データの入手 ③ -人口等-
1.NASA Socioeconomic Data and Apllications Center (SEDAC)
http://sedac.ciesin.columbia.edu/
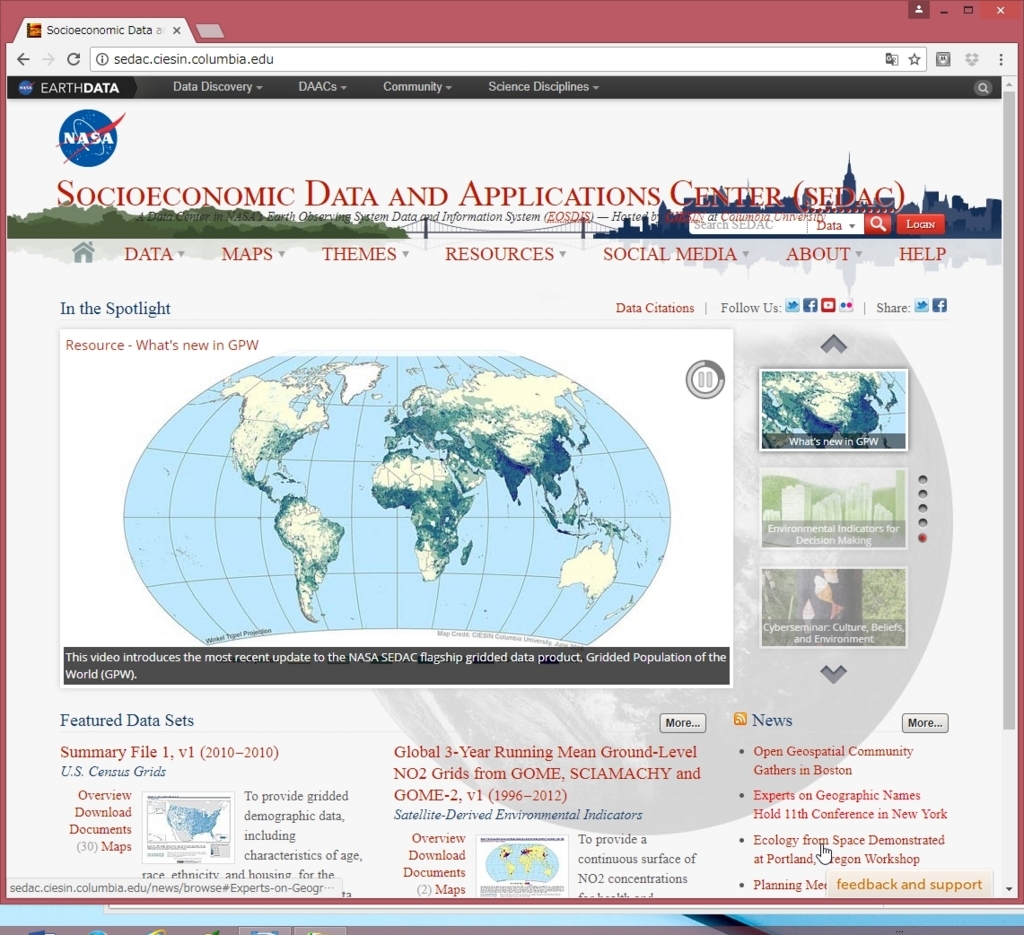
世界中の人口を初めとしたSocioeconomicな空間情報データセットが209種類(エントリー現在で)ダウンロード可能なサイト。
http://sedac.ciesin.columbia.edu/data/sets/browse
本エントリーで注目したのは、そのうちのGridded Population of the World (GPW), v4(Population Density, v4)というデータ。2000, 2005, 2010, 2015年そして2020年(推定値)の各時期について、世界中をカバーして30 arc-second(~1平方km)の分解能のグリッドによる人口密度分布を提供しているデータセットです。ただし下記のデータダウンロードサイトに進むと、 精度調整の兼ね合いで下記リンクにあるUN-adjusted versionsのデータセットのダウンロードを推奨されます。
データのダウンロードの際に、下記のようにNASAのEARTHDATA LOGINを要求されますので、初めての場合はEARTHDATAでREGISTERする必要があります。登録自体は氏名・メールアドレス・住所等の簡単な情報を入力するだけで済みます。
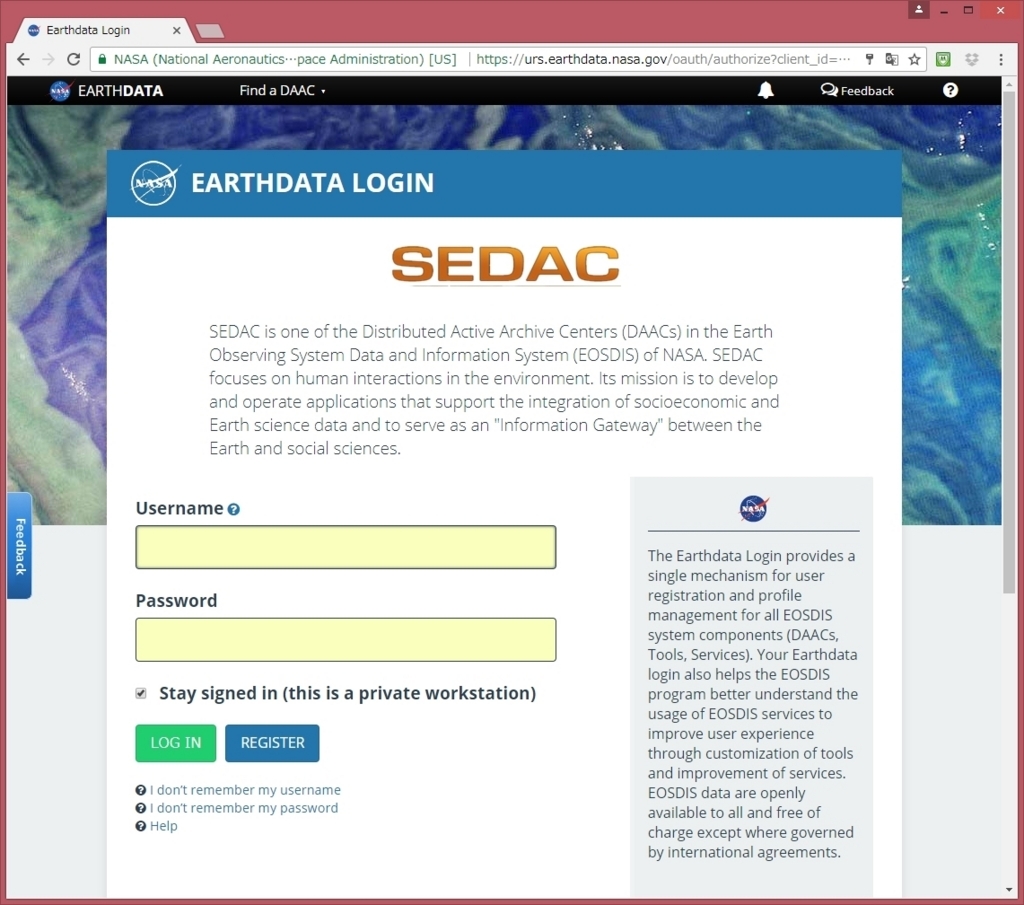
ダウンロードしたデータを使えば、世界中の好きな場所の人口分布の地図がGIS上で自由に作成できるようになります(地図はアフリカ・ケニア)。

データの入手 ② -様々な衛星画像と入手先(Sentinel-2)-
1. Sentinel-2画像を使ってみよう!
上記の先日のエントリで紹介したLandsatは、衛星画像の中でも特に有名どころです。かなりの長期間運用されている衛星シリーズなのでアーカイブも豊富で、世界中のどんな地域でも、大抵何枚かの状態の良い(雲が映り込んでいない)画像が入手できます。
しかしながら、空間分解能(画像の1画素が実際の何メートルに相当するか)があまり高くないという欠点があります。最新のLandsat8で30m/pixel、パンシャープン(白黒の分解能の高い画像と組み合わせて疑似的に分解能を高める)でも15m/pixelなので、細かい土地状況を見たい場合には物足りなく感じます。
そこでこのエントリーでは、Sentinel-2画像を紹介します。Sentinel-2は欧州宇宙機関(ESA)が森林監視や土地被覆変化の検出、自然災害対策などの事業を支援するような地表観測を行う衛星として打ち上げたもので、2015年6月より運用が開始されています(https://ja.wikipedia.org/wiki/Sentinel-2)。何よりの利点は10m/pixelとLandsatより分解能が高く、Landsat同様無償でダウンロードが可能なことです。下記の性能の画像が無償で手に入るとは、すごい時代になったものです。
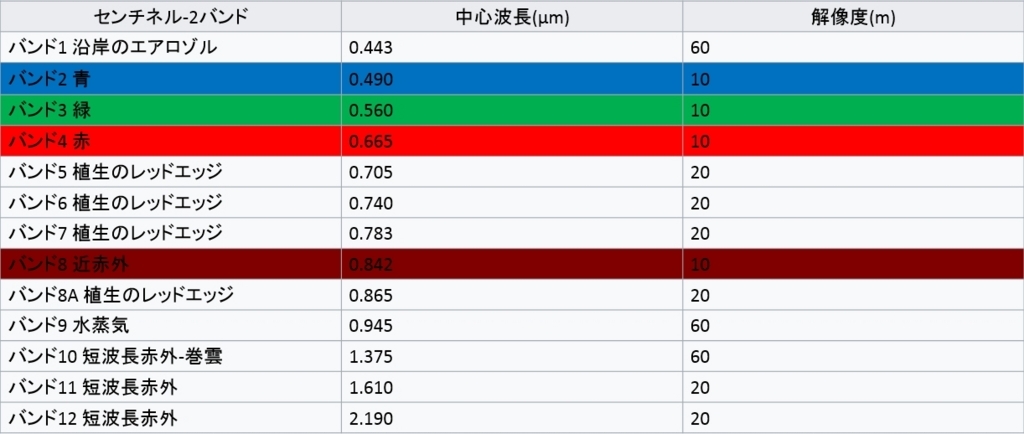
(Wikipediaより)
1.2.Sentinel-2画像の入手
https://scihub.copernicus.eu/dhus/#/home
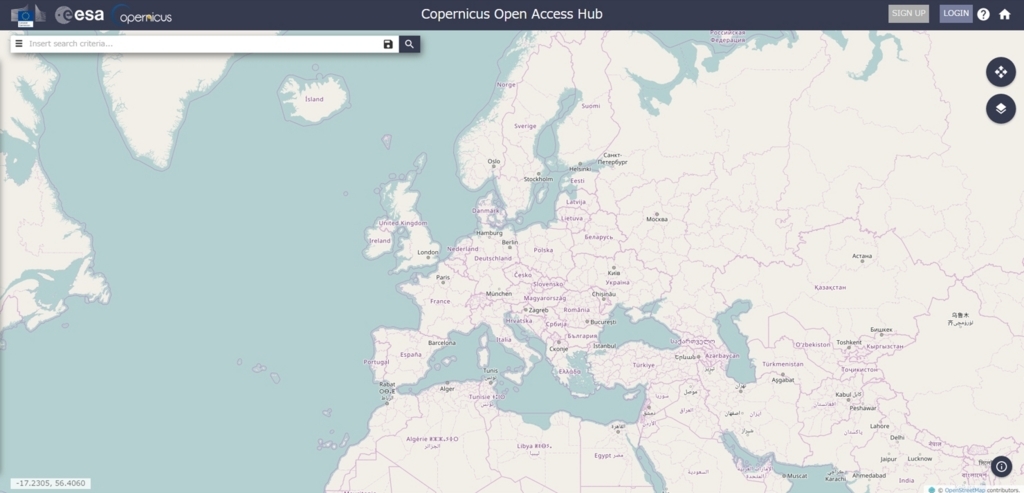
Copernicus Open Access Hubページ(https://scihub.copernicus.eu/)から、Open Hubアイコンで上記の検索ページに飛べるようになっています。左上のSIGN UPからユーザ登録を済ませログインすれば、画像の検索とDLが手軽にできるようになっています。使い方は簡単で、直感的に使いかたが分かるようになっていました。

上の画像のように、ダウンロード前に画像の状況をサムネイルでチェックできるので使い勝手が非常に良いです。
1.3.Sentinel-2画像とLandsat画像の比較
両画像にどのくらい差があるのかについて比較してみました。

始めに、こちらはGoogle Earthの画像です。1pixelが数メートル程度の極めて高分解能の画像を使っているので、このズームレベルでも細かいところまで地表の様子が確認できます。

続いてLandsatの画像です。こちらはパンシャープン化しているのでぱっと見それなりに解像感がありますが、拡大して細かく見ていくと粗が目立ちます。広域分析向きの画像です。

そしてこちらがSentinel-2画像です。このズームレベルでは一見Landsat画像とそれほど変わらないようにも見えますが、更に近づいて見ると差がはっきりします。

Sentinel-2では地表の植生の様子がそれなりに具体的に観察できますが、Landsatになると植生/非植生より細かい識別は目視では難しくなっています。
データの入手② -様々な衛星画像と入手先(Landsat)続き-
上記のエントリーの続きです。
2.2.Landsat画像の入手(中級者以上)
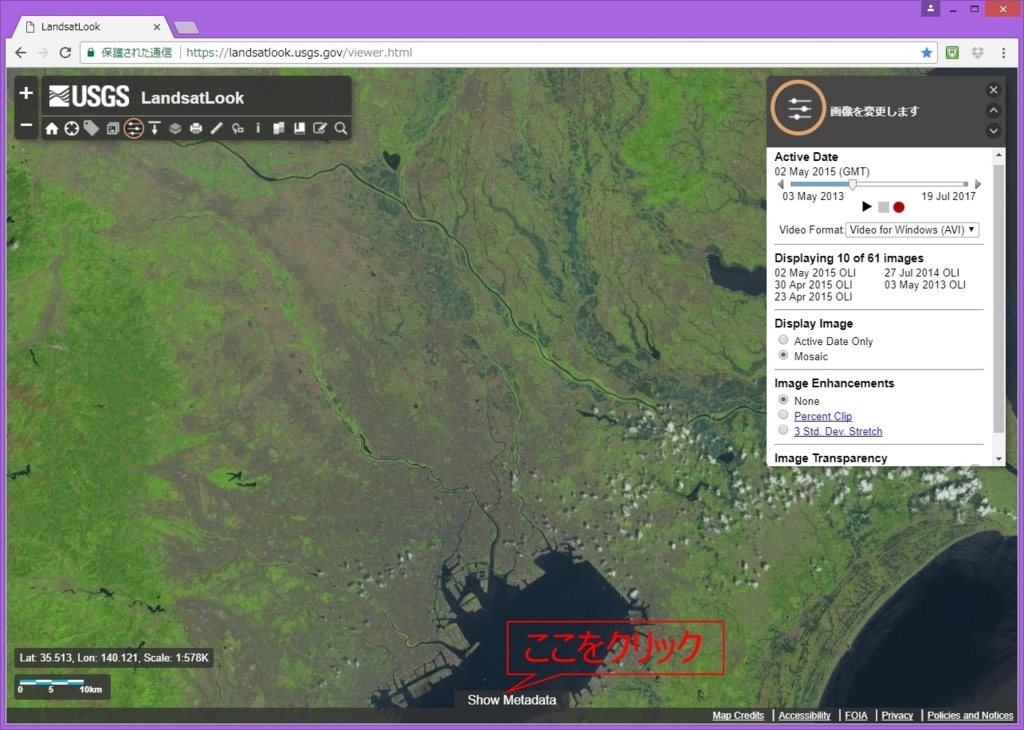
実は先ほどダウンロードした画像は、オリジナルのLandsatの画像ではありません。GISの操作に慣れていない初心者でも扱えるように、USGSのサイト側であらかじめカラー合成された画像*です。オリジナルの画像を入手したい場合は、画面下のShow Metadataの文字をクリックしてみて下さい。
* Full productのバンド4, 3, 2がそれぞれ赤, 緑, 青のチャンネルに割り当てられた(Landsat8の場合)画像で、配色が肉眼で見た色(Natural color)と同じになっています。Full productをダウンロードした場合には、センサで収集されている全てのバンド(1-11)の数だけの白黒画像データが入手できます。
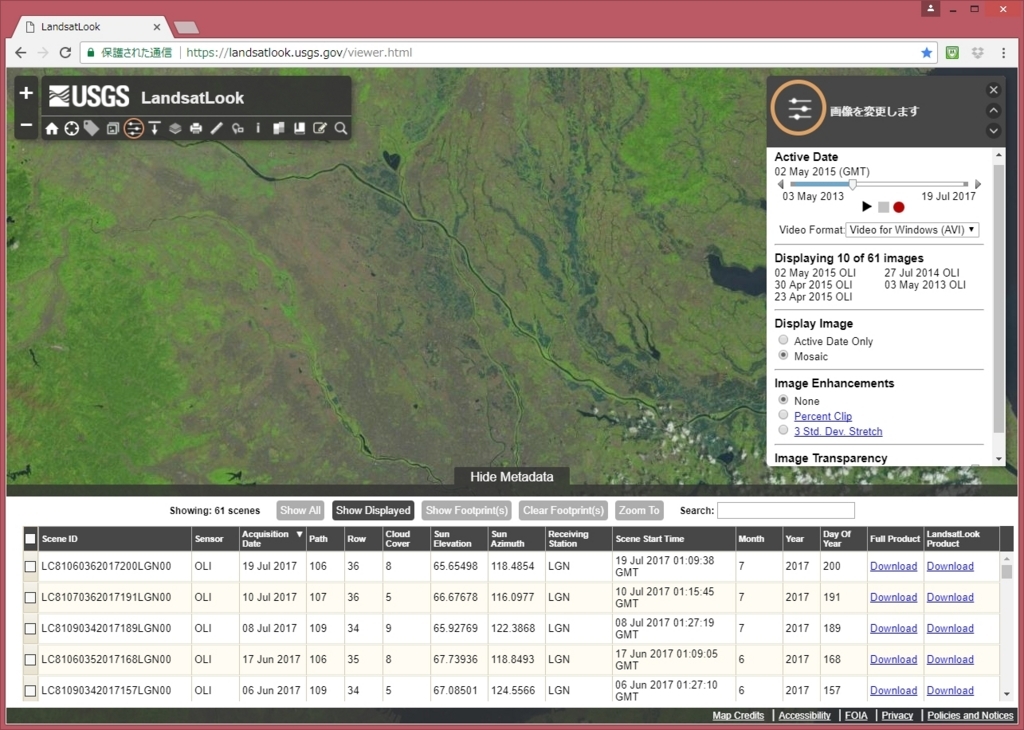
すると上記のような表が出てきます。表の右端を見ると、Full productとLandsatLook Productという2つの列があるのが見えます。先ほどダウンロードした画像は実はLandsatLook Productに相当するものです。地図の背景画像程度の使用目的であればこちらで十分ですが、本格的な画像分類等に使うためのLandsat画像が欲しい場合はFull productのほうを入手しなければいけません。
 初心者編の時同様「画像を変更します」ボックス上側のActive Dataの < > スライダアイコンを使って欲しい画像を探します。目的の画像が見つかったらFull productのDownloadリンクをクリックします。
初心者編の時同様「画像を変更します」ボックス上側のActive Dataの < > スライダアイコンを使って欲しい画像を探します。目的の画像が見つかったらFull productのDownloadリンクをクリックします。
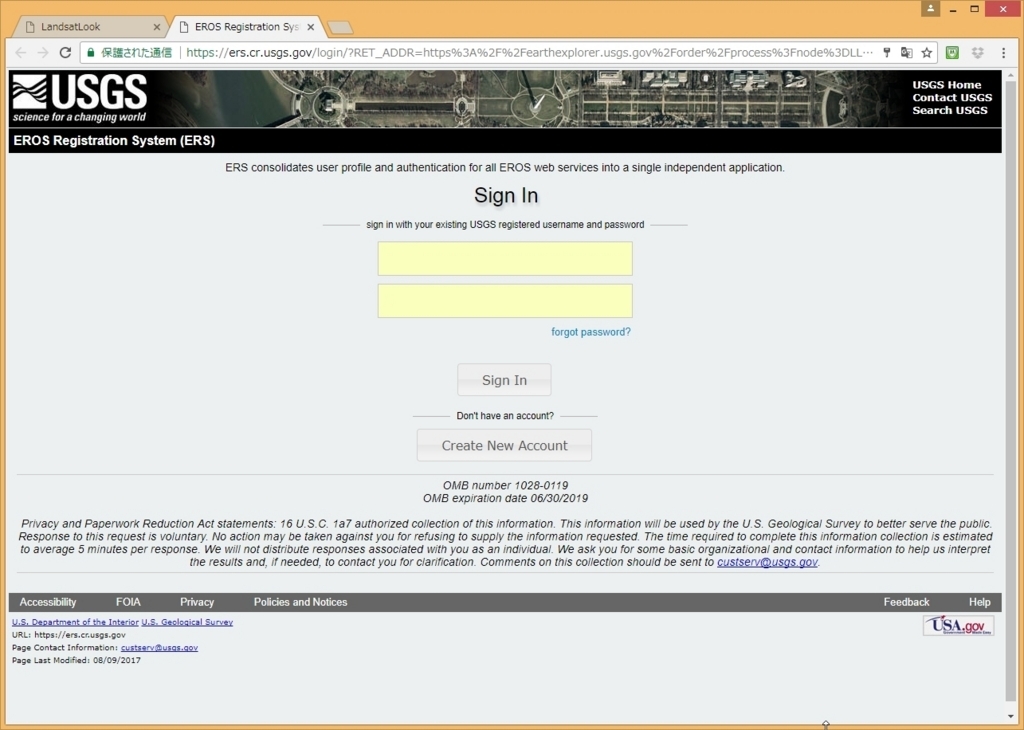
すると上記のようなSign In画面に飛びます。USGSアカウントがないとLandsat画像のFull productはダウンロードできない仕様になっているためのです。別に課金される訳ではないので、安心してCreate New Accountから新規アカウントを作成して下さい。
次回からは作成したIDとパスワードを入力してSign Inを選択すればOKです。ブラウザの設定によっては設定が記憶されているのでそのままSign Inできます。

ID&Passの作成は簡単で、Sign Inから飛ばされるこの画面で設定を決定していくだけです。
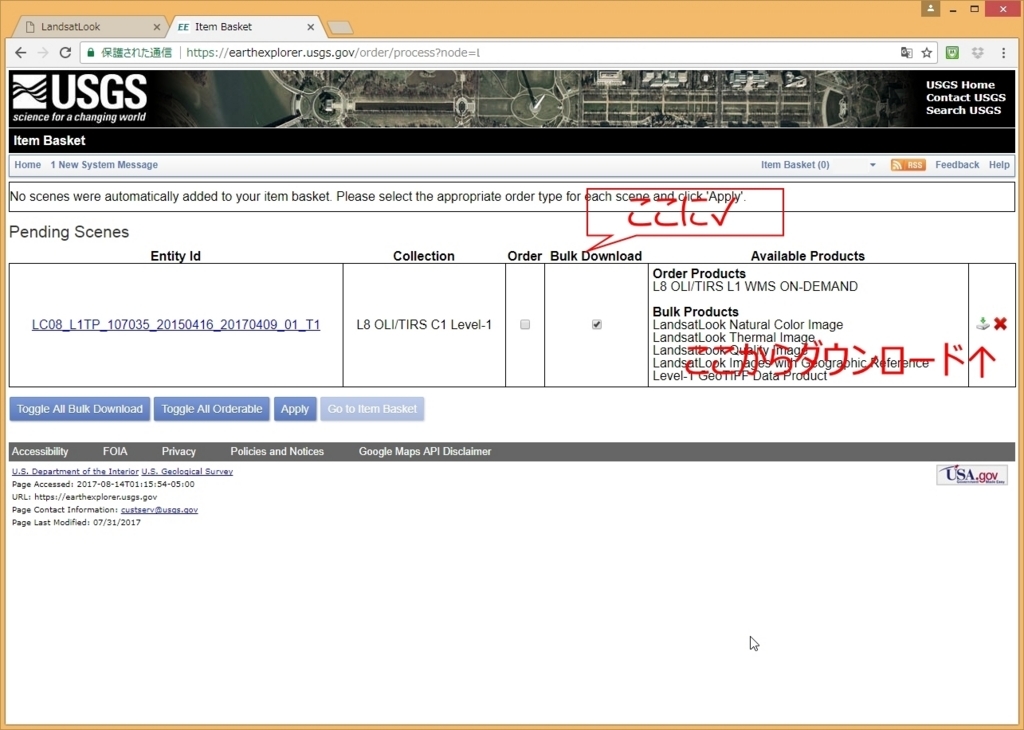
ID&Passの作成が終わったら改めてSign Inを実行するとこの画面に飛ばされます。ここでBulk Downloadに✓を入れて右端のダウンロードアイコンをクリックすると、データダウンロードの最終画面に進みます。
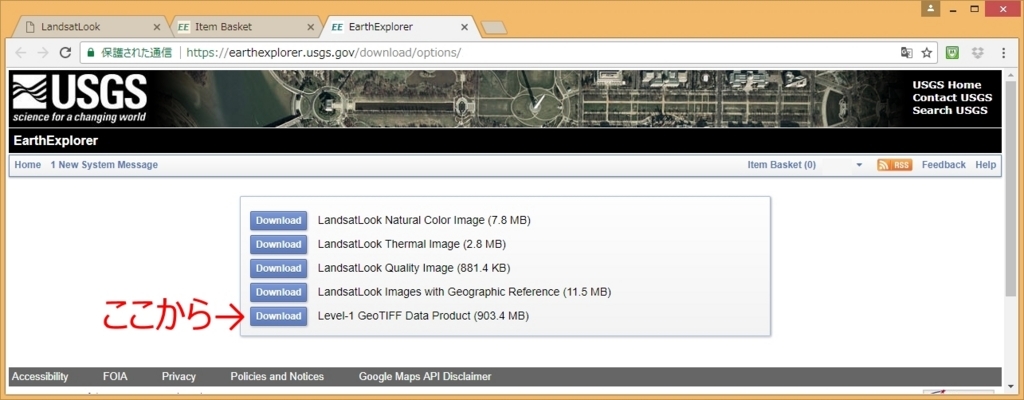
一番下にあるLevel-1 GeoTIFF Data Productのアイコンをクリックすればダウンロード完了です。データサイズが非常に大きい(だいたい900MB前後)のでネット接続環境には注意して下さい。
ダウンロード後ファイルをQGIS上に出力する方法については別のエントリーで詳しく説明したいと思います。
データの入手② -様々な衛星画像と入手先(Landsat)-
このエントリでは、Landsat, Sentinel-2等の無償で入手できる衛星画像に話を絞って、画像の入手方法を紹介していきます。
1.Landsatについて
数ある衛星のなかでもかなり有名なほうです。アメリカ航空宇宙局 (NASA) によって打ち上げられた人工衛星で、1972年から現代まで衛星が打ち上げ続けられています。年代毎に衛星(センサ)の種類がMSS, TM, ETM+, OLIまたはTIRSのように異なり、センサ間では空間解像度やスペクトル領域などの仕様が異なりますので、年代を跨いで同一地域を比較するのには注意が必要です。それでも同一の衛星シリーズで、40年以上の長きに渡って画像データが入手可能になっているのは、他の人工衛星シリーズにはないLandsatの最大の強みでしょう。
今現在(または10年前後の比較的近い過去)の研究対象地域の土地被覆や土地利用の様子を知りたい場合は、Landsat 5, Landsat 7またはLandsat 8の画像が選択肢となります。
Landsat 7画像はETM+センサによる撮影で、1999年4月から現在までの撮影アーカイブが利用可能です。ただし2003年5月以降はセンサに故障が生じていて、撮影画像の一部が欠損した状態になっています。一方Landsat 8画像は、OLI(可視光・近赤外光域)とTIRS(熱赤外)センサによる撮影で、2013年2月から現在までの撮影アーカイブが利用可能です。Landsat 7と8の諸元の違いは下のようになっています。

Landsat 7と8の画像アーカイブの空白期間になっている2003.6 ~ 2013.1の画像が必要な場合は、Landsat 5の画像アーカイブから探すことになります。Landsat 5のセンサはTMで、大まかには上記のETM+からBand8(PAN)を除いたものであると理解しておけば問題ありません。Band 1-4の可視光域のみの利用(研究対象地の背景画像としてナチュラルカラーの衛星画像を表示する、等)であれば、Landsat 5と7の画像の間に大きな差はありません。
1.2.Landsat画像の入手(初心者編)
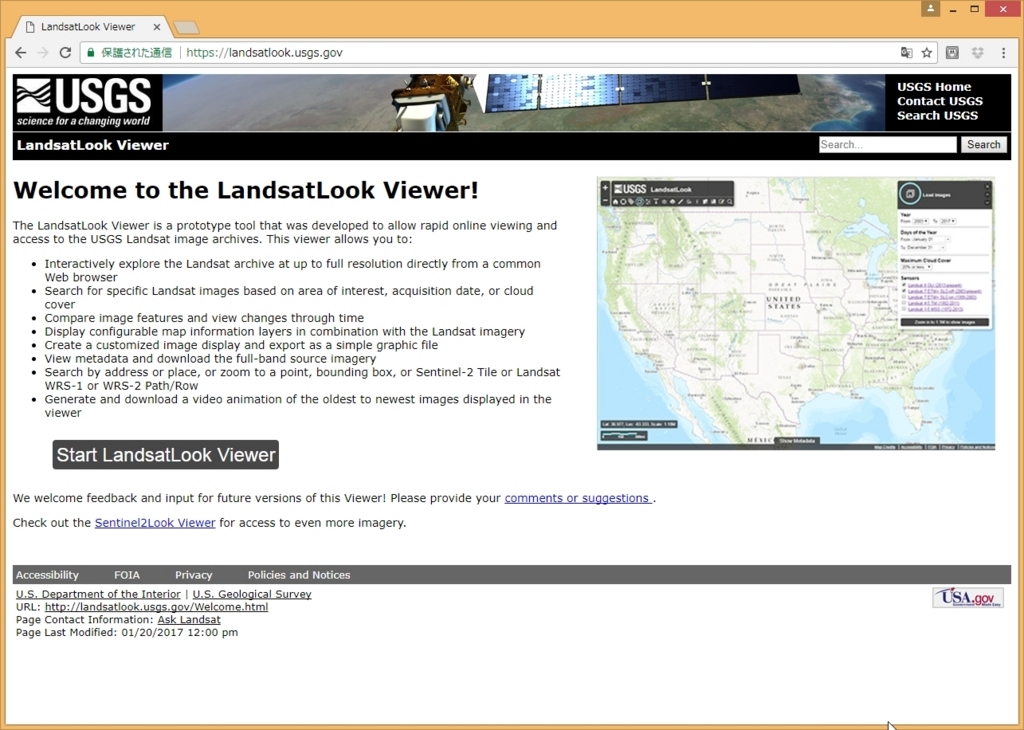
上記のUSGSのサイトより、Start LandsatLook Viewerをクリックします。
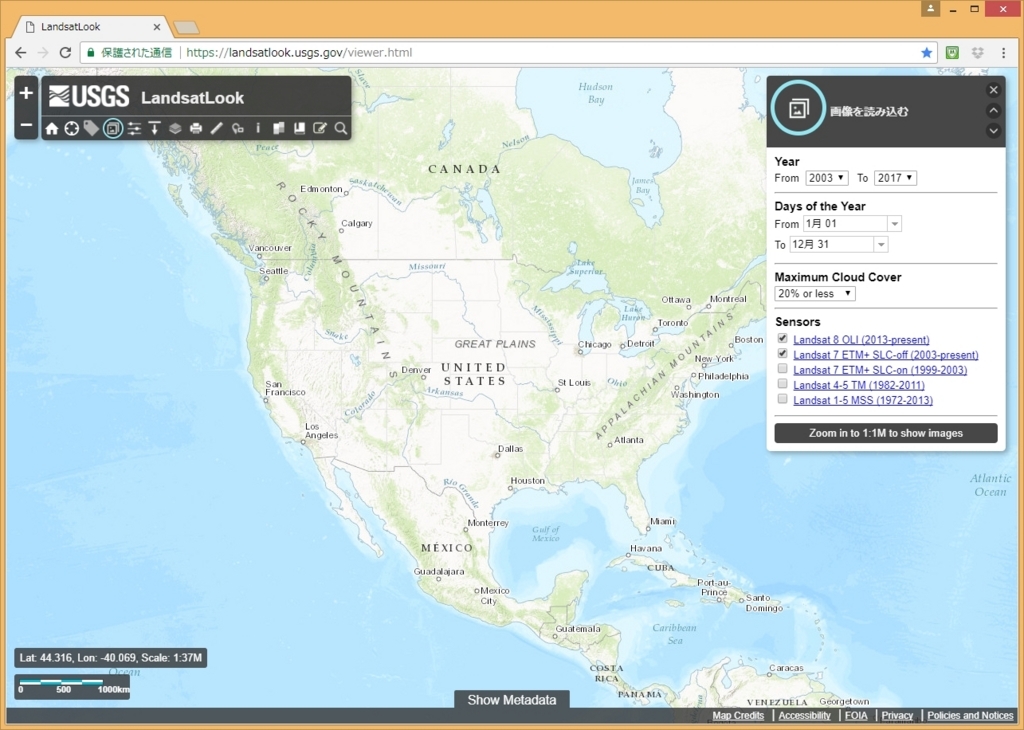
初期位置はアメリカなので、画像をダウンロードしたい地域に移動します。ここでは日本の関東地方の画像のダウンロードを行うことにします。

画面を直接ドラッグして、日本上空まで移動。

マウスのホイールを使うか、画面左上の+を直接クリックして地図をズームします。ここいらでどんな衛星画像がダウンロード可能なのかを、画面右に出ている「画像を読み込む」ボックスを使って検索します。
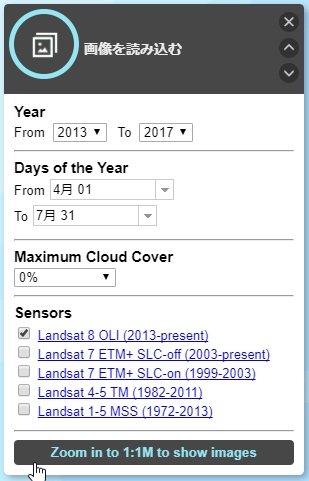
試しに2013年4月から2017年7月までの雲量0%のLandsat8画像を指定して「Zoom in to 1:1M to show images」をクリックします。
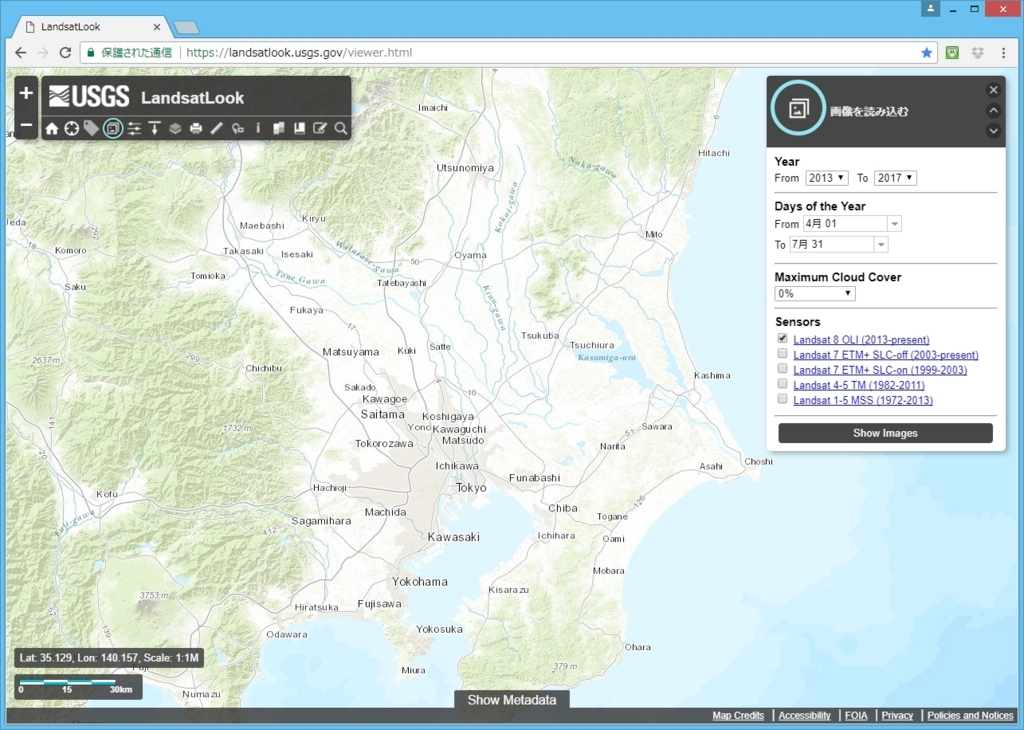
すると更に画面がズームされて、Zoom in to..だったところがShow imagesに変わるので、ここをクリックします。

するとこんな画像が表示されました。雲量0%の条件が厳しすぎて、該当する画像が見つからなかったのでしょう。そこで「画像を変更します」のボックス右上にある「前へ」のアイコンをクリックすると、検索条件を変更する画面に戻れますので、雲量を10% or lessに変更して再度show imagesをクリックしてみて下さい。

左上のボックスには検索条件に対して61枚の画像が利用可能で、うち11枚が画面上に表示されていることが示されています。
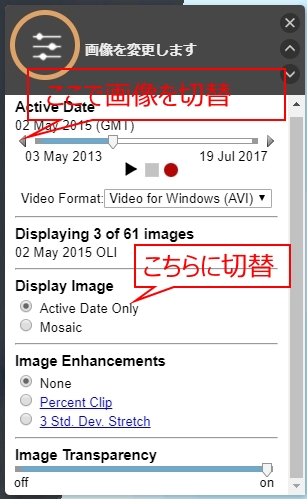
このままだと目的の画像(1枚)のみをダウンロードできないので、Display ImageをActive Date Onlyに切替えて、Active Dateの < > のスライダアイコンを使って画像を1枚1枚確認していって下さい。
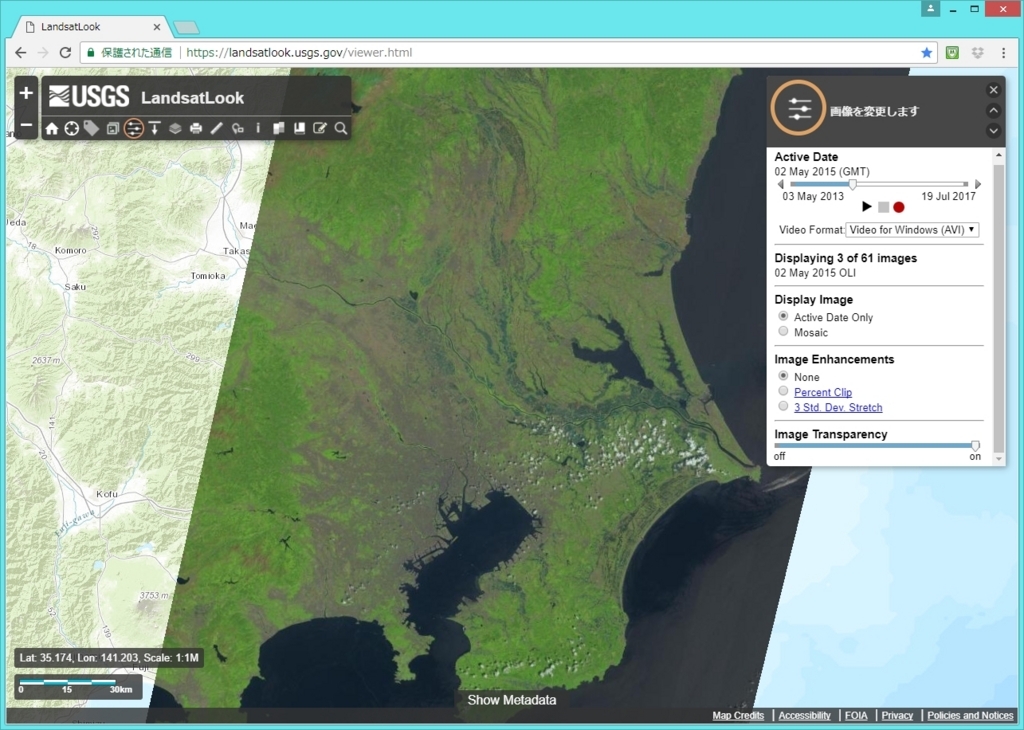
このような感じで、画像が1枚づつ画面に表示されるようになるので、画像の状態を細かくチェックしてダウンロードしたいかどうかを決めてください。

ダウンロードしたい画像が見つかったら、やはり「画像を変更します」のボックスの右上にある「次へ」(先ほどの「前へ」の下)をクリックして、「画像をエクスポート」しますのボックスに切り替え、FormatをGeoTIFF、Spatial ReferenceをGeographic(WGS84)に変更します。ただし表示領域のズームが十分でない(Image Informationの下に赤字でPlease zoom..の表記がある)場合はExportのアイコンが非アクティブでクリックできないようになっているので、画面上でマウスホイールか + アイコンを使ってズームを行って下さい。
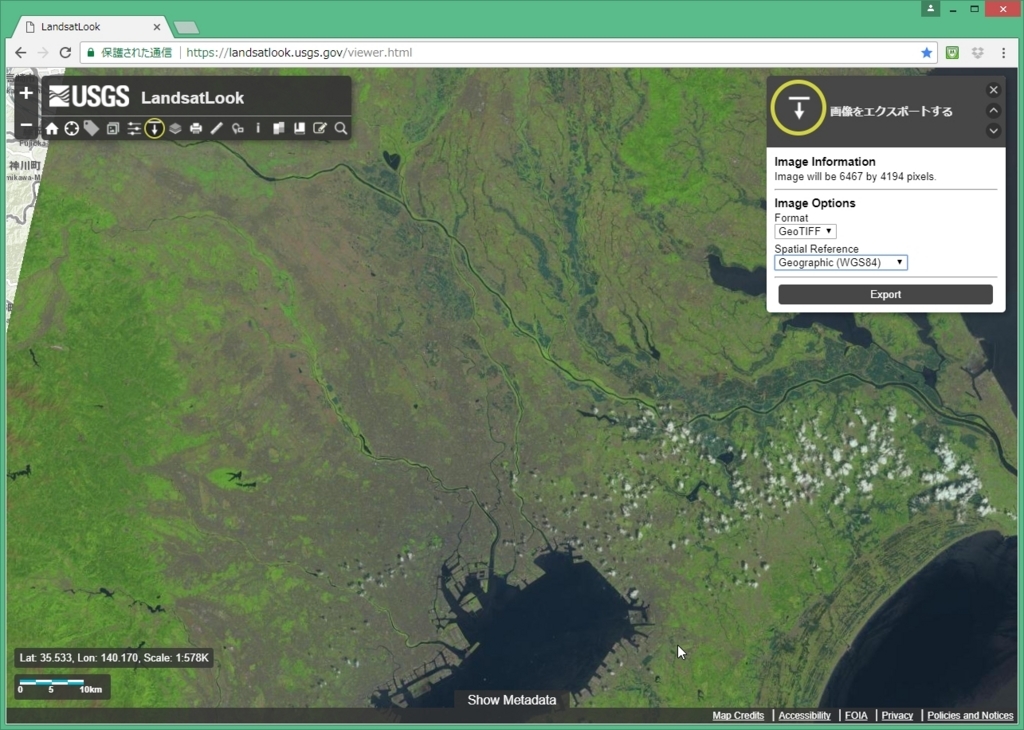
ズームレベルが適切な水準になると、Exportのアイコンがアクティブになるのでクリックをして下さい。

先ほどとは異なり、Image Informationに具体的な情報が表示され、ExportのアイコンがDownload Imageのリンクに変化します。このリンクから画像がダウンロードできます。
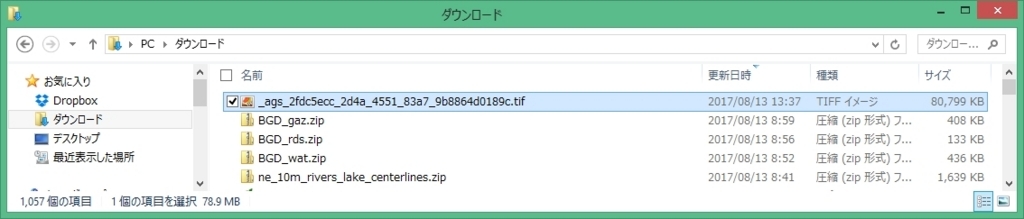
ダウンロードされた画像をダウンロードフォルダから適当なフォルダに移動して、QGIS上で読み込めば作業完了です。

ダウンロードした画像をGIS上で表示したところ
これでLandsat画像のダウンロードは一応完了ですが、入手したLandsat画像を使って土地被覆分類等の高度な分析をしたい場合には、次のエントリーの内容を参考にして下さい。
データの入手① -行政境界とかのベクターデータ(世界編)-
「手元にある国別・地方別の統計情報等を色分けして地図表示したい」というのは、ちょっとGISを使ってみたいという場合の理由の第一位なのではないかと思います。
そのためには、各国の行政境界の白地図データ(境界のラインまたはポリゴンなどのベクターデータ)が必要になります。商用ソフトウェアなら各国の行政境界データがいっしょに付いてきたりしますが、QGISを使うならどこかから調達してくる必要があります。以下、データが入手できるサイトの幾つかを紹介します。
1.GADM database of Global Administrative Areas
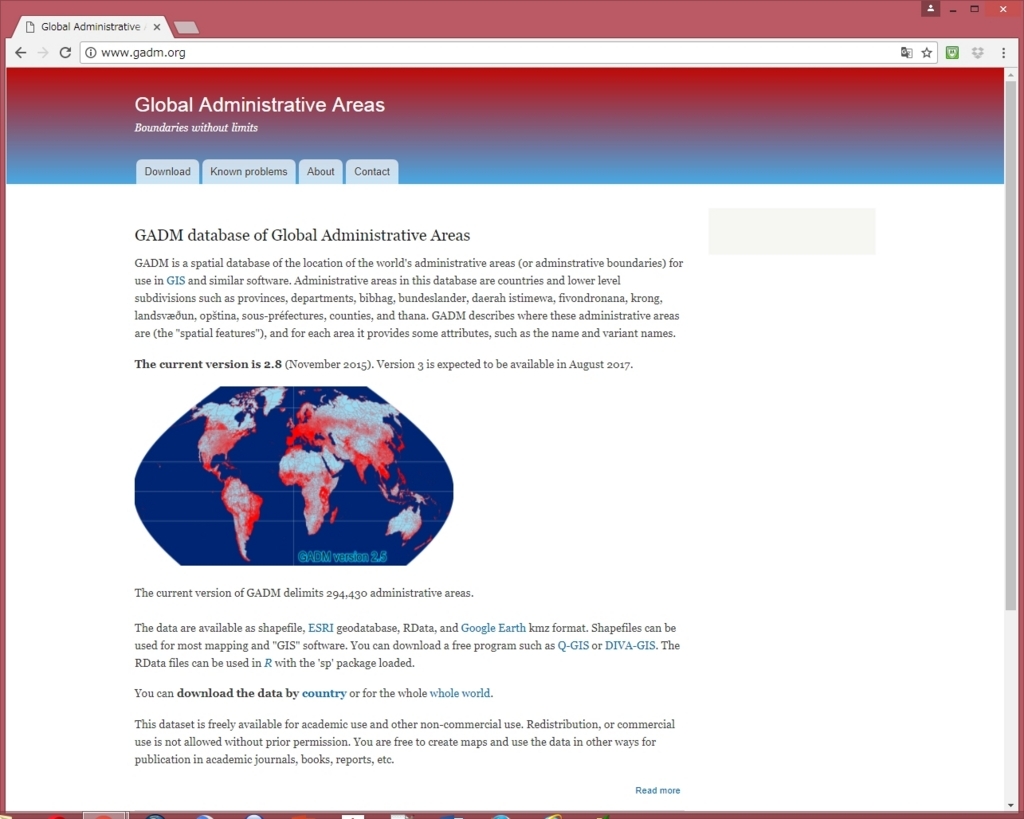
行政境界データが国別・データ種別(shape file, kmz file等)毎にダウンロード可能です。境界線の精度はそこそこで、余程厳密な地図目的の利用でなければこれで十分かと思います。データ種別(File format)については別のエントリーで説明しますが、特に拘りがなければ「Shapefile」というのを選んでおけば間違いないです(ある商用GISのファイル形式ですが、ベクターデータのファイル形式としては一番普及しています)。
2.DIVA-GIS Download data by country
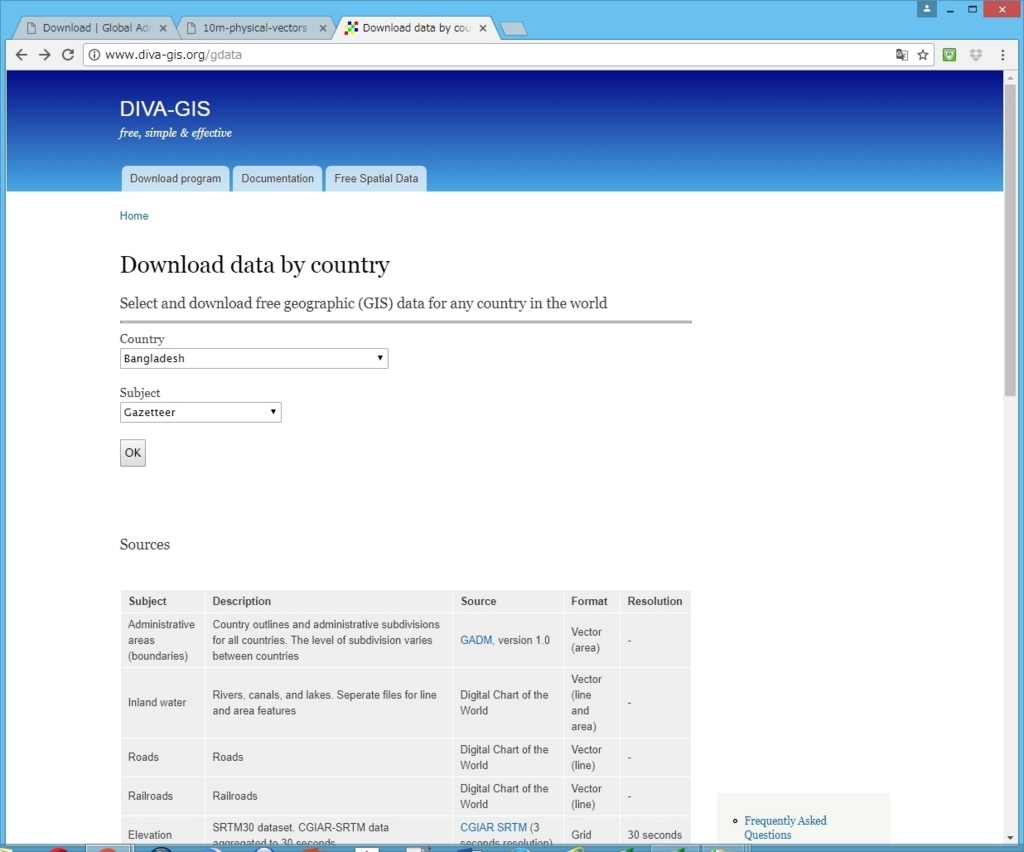
国別・地物別にデータがダウンロードできます。複数のソースからの地物をまとめてダウンロード選択可能で便利です。選択可能な地物はAdministrative boundaries (GADM), Inland water, Roads, Railroads (Digital Chart of the World), Population (CIESIN, 2000. Global gridded population database), Climate (WorldClim), Gazetteer (U.S. National Imagery and Mapping Agency's (NIMA) database of foreign geographic feature names)などです。
河川(Inland water)などは描画精度は高いものの本来河川が連続している部分が途切れている、河川名称のデータはないなど実用には難しいので、精度は落ちる(大河川のみしかサポートされていない)ものの下記のNatural Earthのデータを使ったほうが便利かもしれません。
Roadが結構データがしっかりしていて、なかなか使えそうです。
PopulationやClimateはラスターデータなので別のエントリーで詳しく説明します。
Gazetteerのデータは非常にユニークで、世界各国の地方別官報(県別地誌のようなもの)から拾った地名が位置情報付き(ただし配置はだいたい格子状で、正確な地図としての精度には欠ける)で入手できます。
3.Natural Earth: Free vector and raster map data at 1:10m, 1:50m, 1:110m scales
http://www.naturalearthdata.com/downloads/10m-physical-vectors/
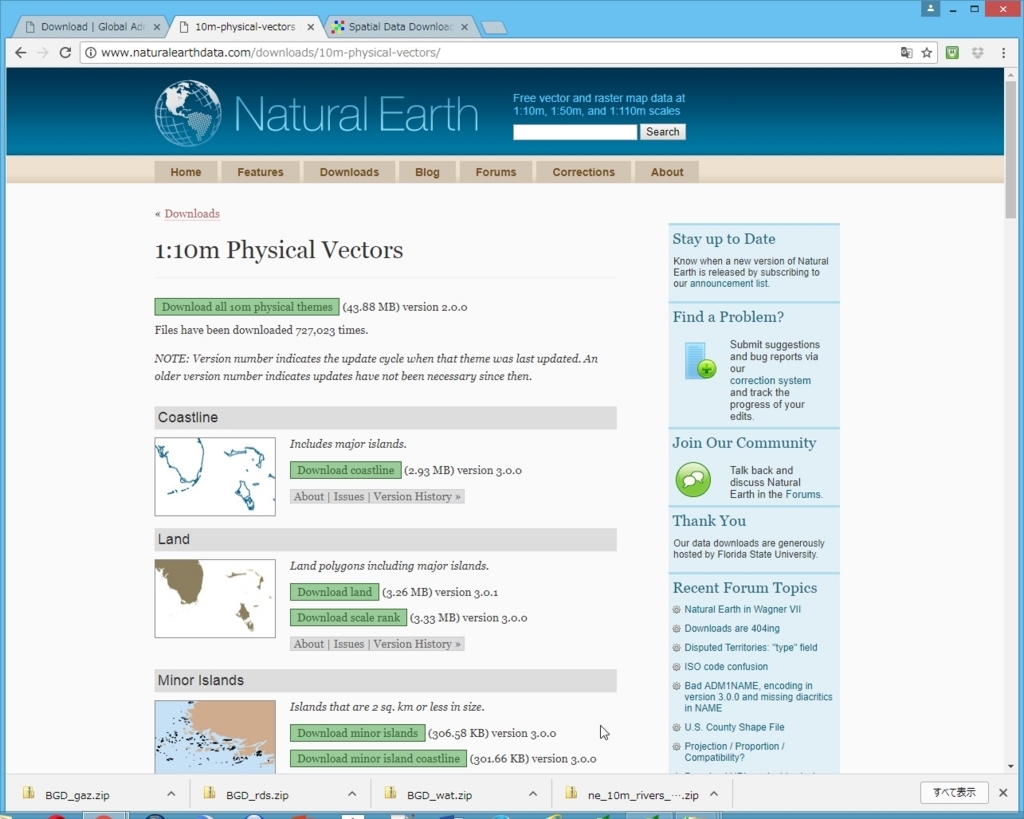
行政境界以外の地図装飾のためのデータがここからダウンロードできます。ここでは海岸線、海洋、島嶼、河川湖沼、水深等の水系にまつわるデータが国を跨いだ世界中単位で提供されています。
個人的には河川の流路と名称のデータ(Rivers + lake centerlines)である
が一番需要があるのではないかと思います。
GADMから入手した行政境界線、Natural Earthからの河川流路、DIVA(Digital Chart of the World)からの道路網をQGIS上で重ねて表示するとこのようになります。

Gazetteerは拡大してみるとこんな感じです。10km四方に1-20前後の地名が分布しています。画像はバングラデシュですが、データテーブル上は管区(DIVISION)、県(ZILA)の下に村(Village)の名前が来ています。面白そうなデータです。もしセンサスのデータなどと地名が整合していれば、かなり使えるデータになりますが・・。
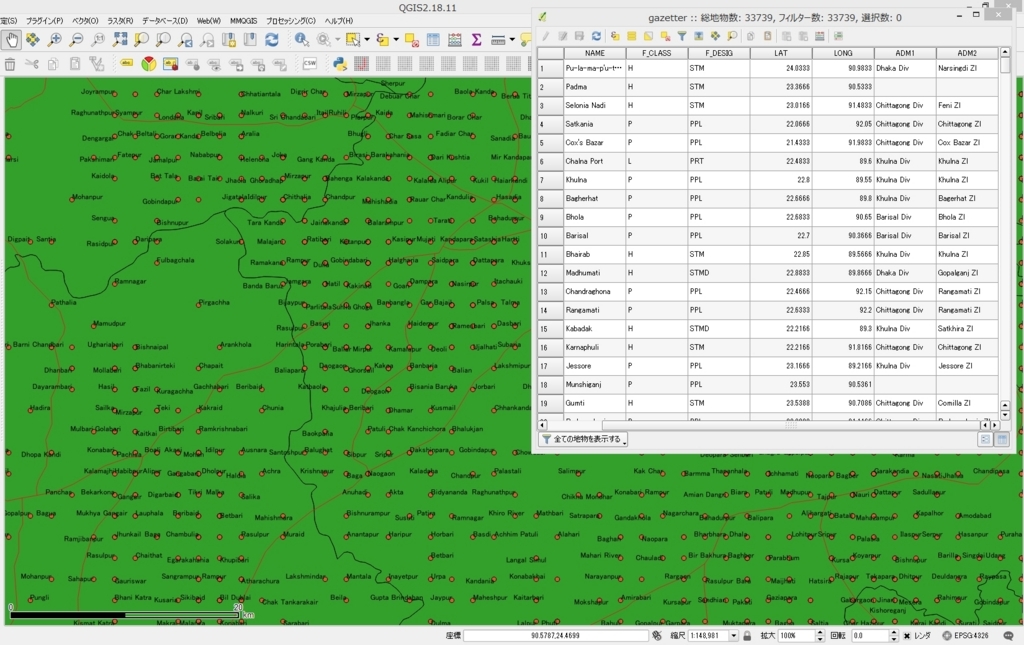
QGISでシェープファイルを読み込む方法については他のエントリーで詳しく説明しますが、かいつまんで説明すると下記のような感じです。
ダウンロードした各データは圧縮ファイル(Zip)形式で各人のPC環境に準じたフォルダ(Winならデフォルトではダウンロードフォルダ)に格納されていると思います。
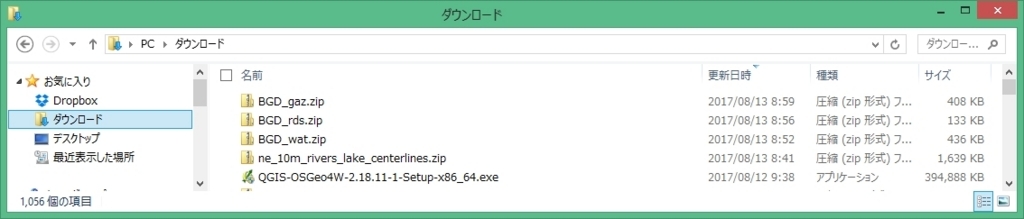
これら圧縮ファイルを適当な場所に解凍すると、フォルダーの中身は(Shapefile形式でダウンロードしている場合には)以下のような状態になっています。
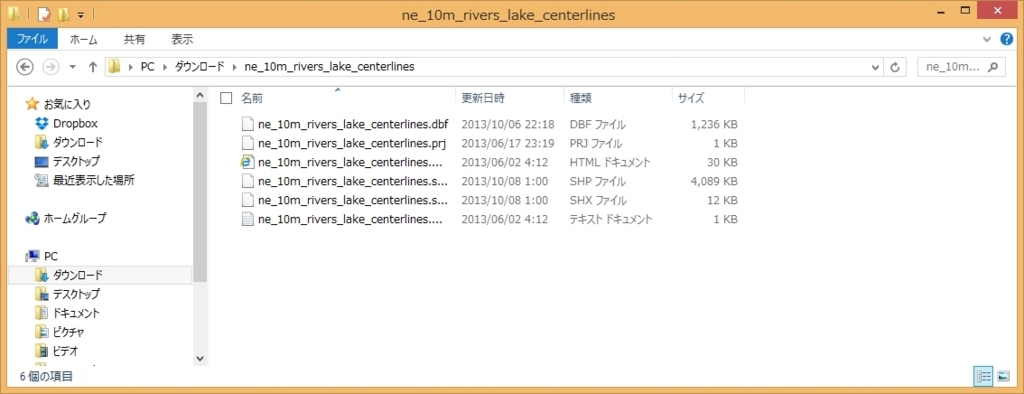
Shapeファイルは単独ではなく、複数のファイルの集合体になっています。なのでどれかひとつでも欠けてしまうと、QGIS上で正常に表示できなくなってしまいます。ダウンロード・解凍したシェープファイルを他のフォルダに移してQGIS上で使用する際には、全てのファイル群を(またはフォルダごと)を移動するようにしてください。
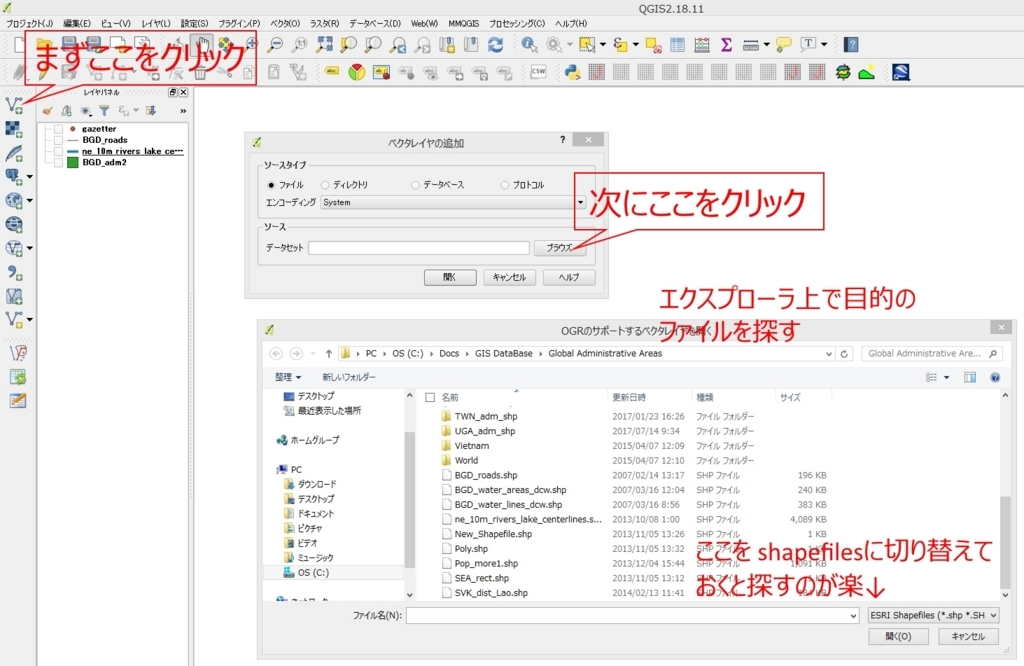
QGISを立ち上げたら、左上のベクターファイルの追加アイコン > ブラウザの順にクリックします。立ち上がったファイルエクスプローラ上で、解凍(移動)したシェープファイルのフォルダに移動します。ファイル種別を ESRI shapefilesに切り替えておくと他の余計なファイルが表示されなくなって探すのが楽です。ファイルが見つかったら選択&左下の「開く」をクリックすればOKです。
入門の入門 -ソフトウェアの入手③-
最後に他の2つとは性質の異なるソフトウェアの用途と入手先、インストール方法について説明します。Rに関してはQGISとGRASSほど必須というわけではないので、現在の所必要性を感じない方は以下は読み飛ばしても問題ないでしょう。
3.R
先の2つのソフトウェアがGISと呼ばれる地理情報の操作と分析に特化したソフトウェアなのに対して、Rは統計分析の世界で有名なオープンソースソフトウェアです。ただしパッケージを導入することで、R上でも様々な地理情報分析や画像分析が可能になります。GRASSなどと同様に、QGIS上で外部ソフトウェアとして呼び出して使用することもできます。Rに関する詳しい説明とGISと連携した活用法に関しては後ほど詳しく触れるとして、ここではまずRの入手先とインストール方法について紹介します。
3.1.Rの入手とインストール
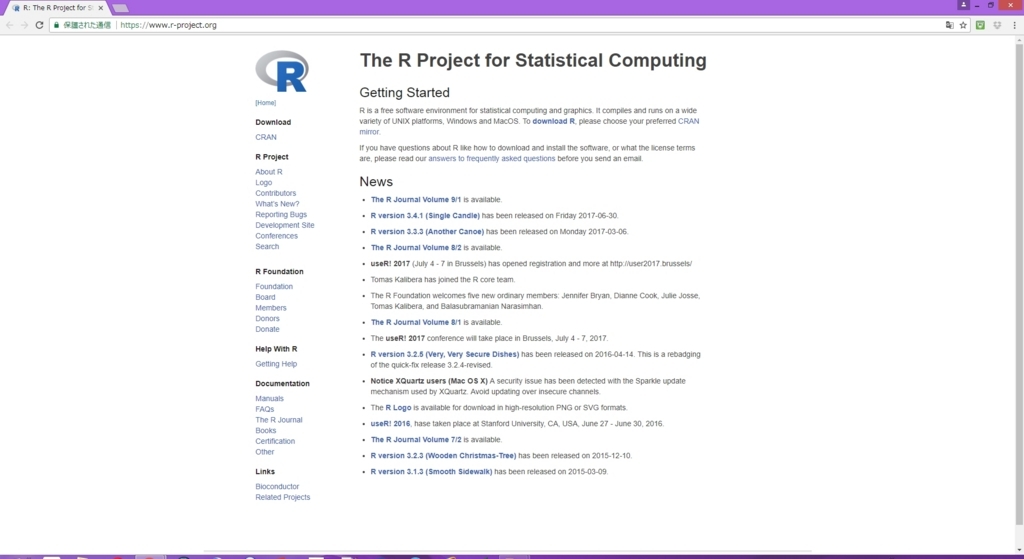
上記はRの英語版公式サイトです。Rのダウンロードを行うには、画面左上のDownloadの文字の下にあるCRANをクリックすると、下記のような国別のミラーサイトの一覧が出てきます。
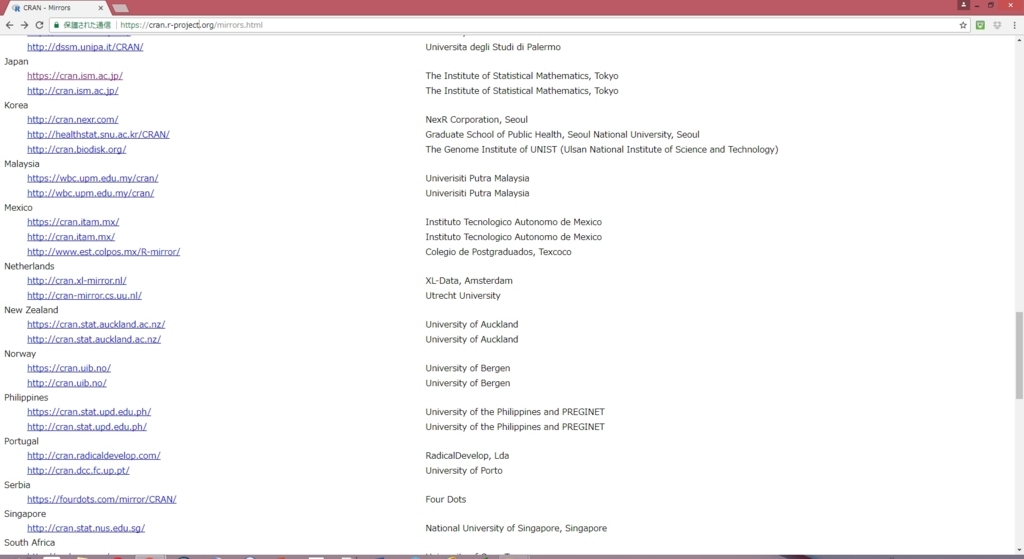
ここから画面を下にスクロールして、Japanを探します。
をクリックすると下記のダウンロードサイトが表示されます。
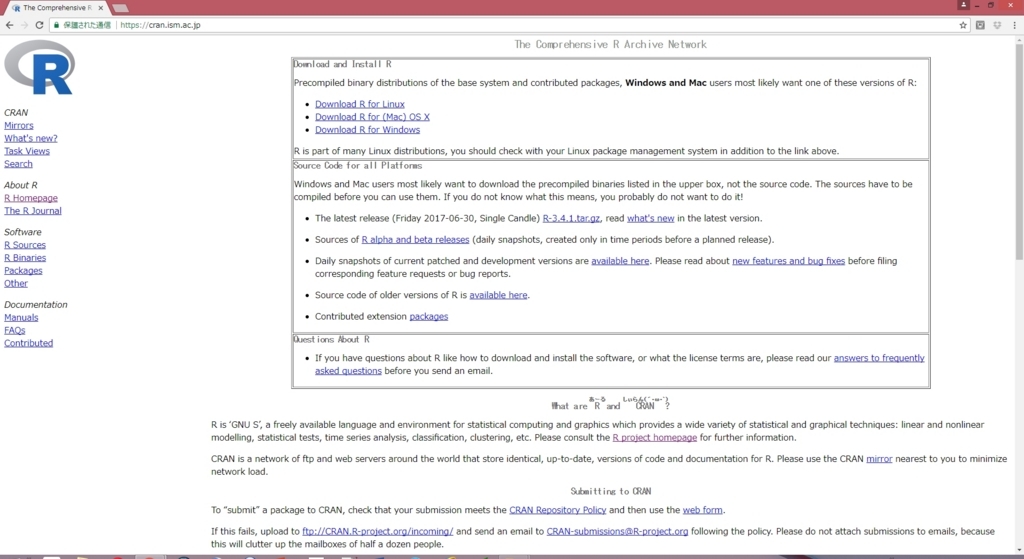
自身のPCのOS環境に合わせてダウンロードリンクを選択してください。以下はDownload R for Windowsを選択した場合です。
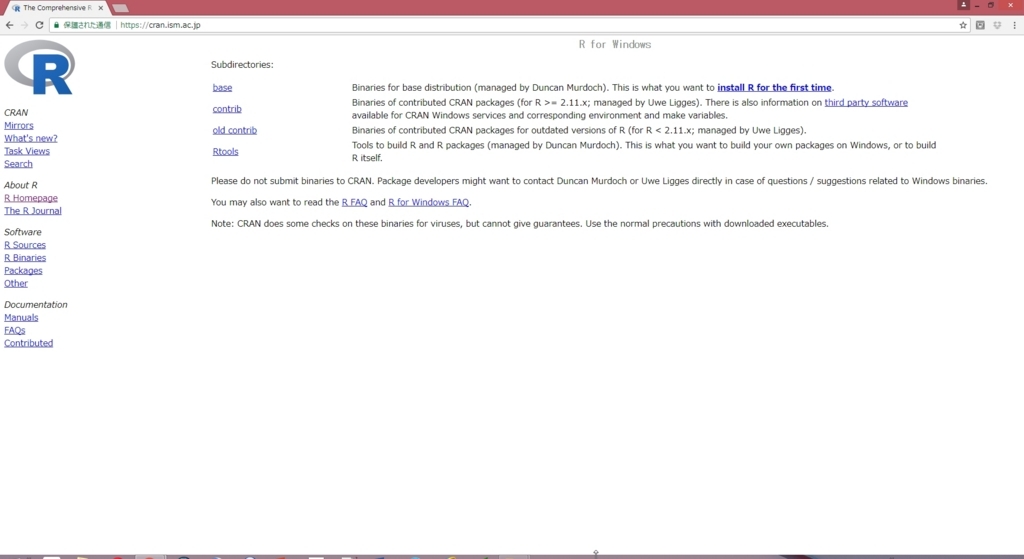
一番上の列の、install R for the first timeのリンクをクリックするとようやく下記のダウンロードページに飛びます。
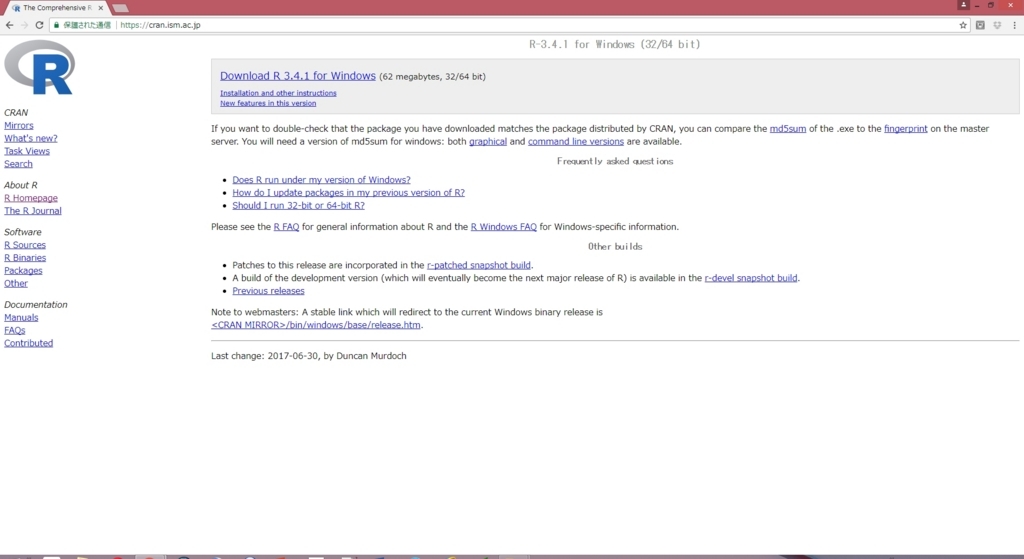
一番上の列のDownload R 3.4.1 (バージョンでここの数字は異なる)for Windowsをクリックするとインストーラのダウンロードが開始されます。ダウンロード終了後はQGISの時と同じくインストーラをクリックして、画面の指示に従ってインストールを完了させてください。
3.2.RStudioの入手とインストール
このままRを使い始めても良いのですが、Rのユーザーインターフェースはシンプル過ぎて不便なことも多いので、RStudioというソフトウェアを介してRを使用することをお勧めします。RStudioを介してRを使用してもその機能は全く損なわれておらず、色々痒いところに手が届くような感じでRの使い勝手が向上されています*。
*ただしRStudioでは、他のこの手のソフトウェアに見られるようなRのGUI化はほとんど図られていません。Rの仕様であるコマンド入力による使用が前提ですが、そもそもRで作業をする必要に迫られている時点でかなり高度なデータ分析に足を突っ込んでいる場合が多いので、少し慣れてくるとむしろGUIよりもコマンド入力の利点に気づくようになると思います。
以下のサイトより、RStudio Desktop Open Source Licenseをダウンロードして下さい。
https://www.rstudio.com/products/rstudio/download/
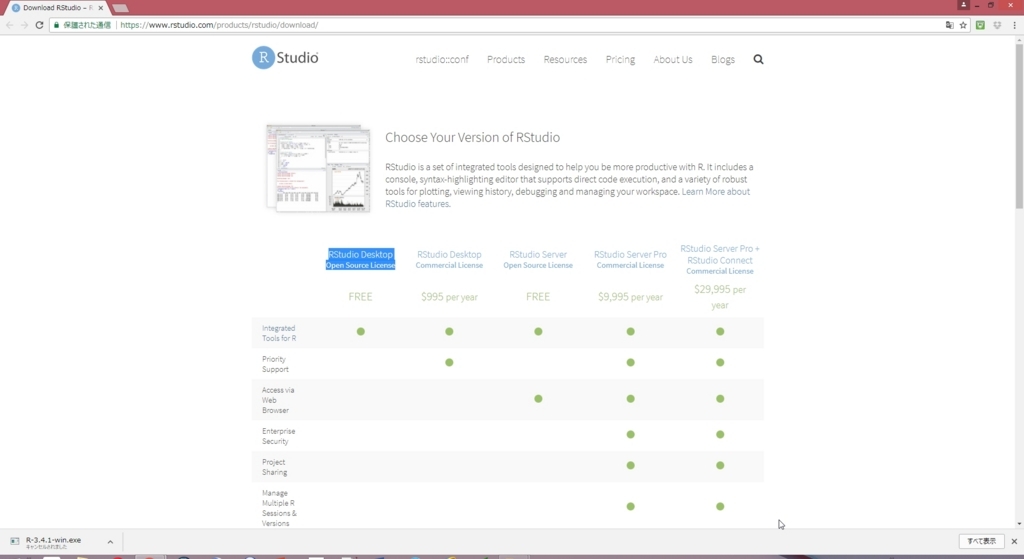
入門の入門 -ソフトウェアの入手②-
上記に引き続き、他のソフトウェアの用途と入手先、インストール方法について説明します。
2.GRASS
先ほどのQGISに比べると、比較的高度な衛星画像の分析など、ターゲットを絞った用途に用いるソフトウェアです。
2.1.GRASSの入手
QGISをインストールしたときにGRASSも一緒にインストールされているのですが、このGRASSはQGISとの連携バージョンで、起動時の環境設定がちょっと煩雑になっています。初心者には(初回起動だけで)敷居が少し高いです*。GRASSについては後で扱うスキャニングした紙地図やアナログの航空写真などを位置情報付きの背景画像としてGIS上で扱えるようする作業(ジオコードとかジオリファレンスと言います)や、衛星画像分類などで使うのがとりあえずメインなので、取り回しが楽なスタンドアロン版のGRASS GISを使うことにします。
*QGIS 2.18.3以前の環境の時はバンドル版GRASSから「Start GRASS session」が選べなかったのですが、2.18.11の環境で試したところ選べるようになっていました。 バージョンが上がったことによる変化なのか、一度スタンドアロン版でGRASSを使用したことでパスが通って使用できるようになったのかは未検証ですが、一度こちらからの起動を試してみて、うまく立ち上がらないようだったら下記のスタンドアロン版のダウンロードを試みてみるのが良いと思います。
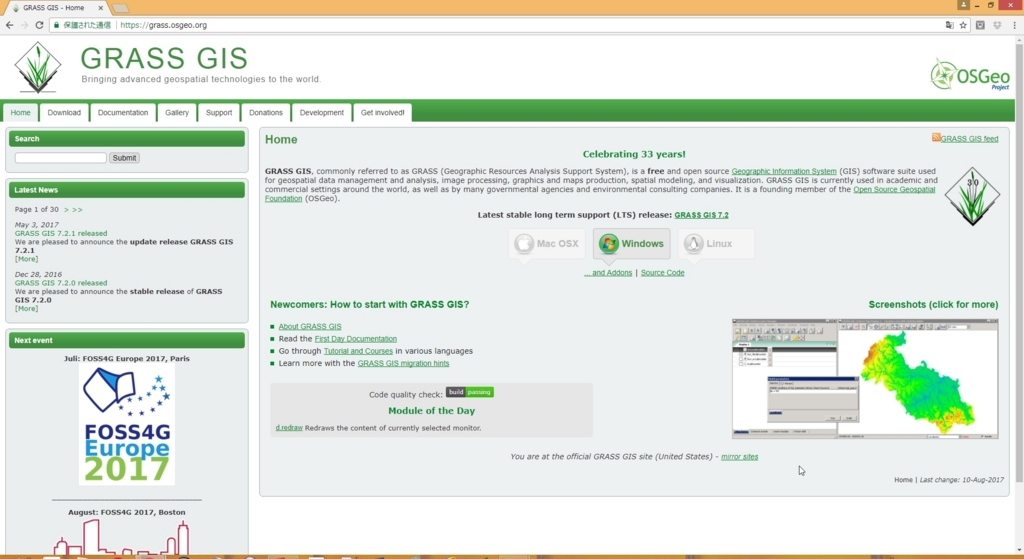
自分のOS環境を選んでください。

特にこだわりがなければ、current stableの32 or 64 bit版(windowsを選んだ場合)を選んでOKです。
2.2.GRASSのインストールと初起動時の注意
ダウンロードが終わったらQGISの時同様、インストーラをクリックして画面の指示に従ってインストールを完了してください。

ここで紛らわしいのは、この時点でPC上にはQGISのバンドル版のGRASS(QGIS x.xxの直下にある複数あるアイコンのひとつから起動可能)とスタンドアロン版のGRASS(GRASS GIS x.x.xの直下の単独のアイコンから起動可能)が混在しているという点です。最初からQGISバンドルのGRASSを立ち上げても、初起動時のStartupの設定が面倒で、これに失敗すると「Start GRASS session」のアイコンが選べないことがあるようです*。その点スタンドアロン版のGRASSのほうは、面倒な設定なしで普通にアイコンをクリックすればそのまま使えます。
*QGIS 2.18.3以前の環境の時はバンドル版GRASSから「Start GRASS session」が選べなかったのですが、2.18.11の環境で試したところ選べるようになっていました。 バージョンが上がったことによる変化なのか、一度スタンドアロン版でGRASSを使用したことでパスが通って使用できるようになったのかは未検証です。