データの入手② -様々な衛星画像と入手先(Landsat)-
このエントリでは、Landsat, Sentinel-2等の無償で入手できる衛星画像に話を絞って、画像の入手方法を紹介していきます。
1.Landsatについて
数ある衛星のなかでもかなり有名なほうです。アメリカ航空宇宙局 (NASA) によって打ち上げられた人工衛星で、1972年から現代まで衛星が打ち上げ続けられています。年代毎に衛星(センサ)の種類がMSS, TM, ETM+, OLIまたはTIRSのように異なり、センサ間では空間解像度やスペクトル領域などの仕様が異なりますので、年代を跨いで同一地域を比較するのには注意が必要です。それでも同一の衛星シリーズで、40年以上の長きに渡って画像データが入手可能になっているのは、他の人工衛星シリーズにはないLandsatの最大の強みでしょう。
今現在(または10年前後の比較的近い過去)の研究対象地域の土地被覆や土地利用の様子を知りたい場合は、Landsat 5, Landsat 7またはLandsat 8の画像が選択肢となります。
Landsat 7画像はETM+センサによる撮影で、1999年4月から現在までの撮影アーカイブが利用可能です。ただし2003年5月以降はセンサに故障が生じていて、撮影画像の一部が欠損した状態になっています。一方Landsat 8画像は、OLI(可視光・近赤外光域)とTIRS(熱赤外)センサによる撮影で、2013年2月から現在までの撮影アーカイブが利用可能です。Landsat 7と8の諸元の違いは下のようになっています。

Landsat 7と8の画像アーカイブの空白期間になっている2003.6 ~ 2013.1の画像が必要な場合は、Landsat 5の画像アーカイブから探すことになります。Landsat 5のセンサはTMで、大まかには上記のETM+からBand8(PAN)を除いたものであると理解しておけば問題ありません。Band 1-4の可視光域のみの利用(研究対象地の背景画像としてナチュラルカラーの衛星画像を表示する、等)であれば、Landsat 5と7の画像の間に大きな差はありません。
1.2.Landsat画像の入手(初心者編)
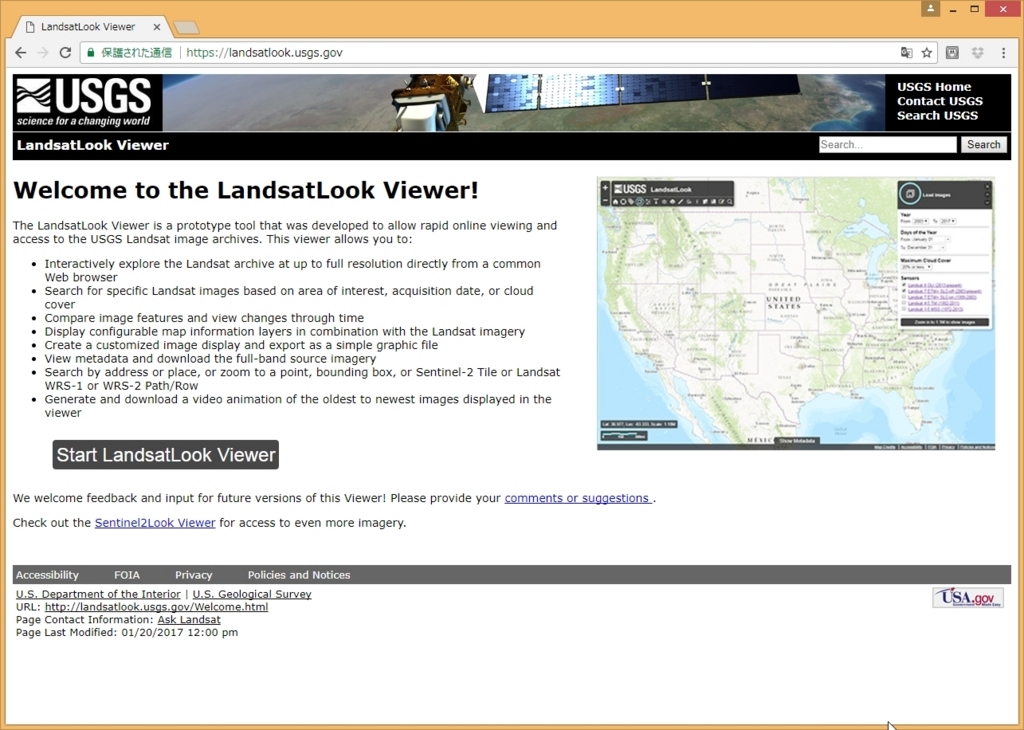
上記のUSGSのサイトより、Start LandsatLook Viewerをクリックします。
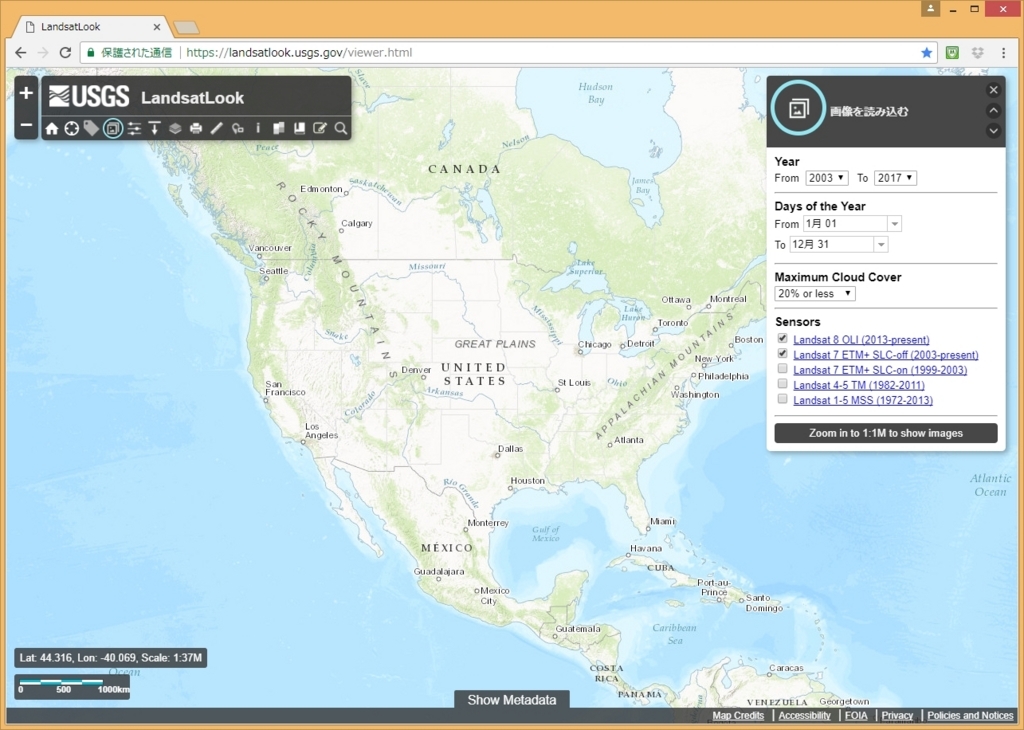
初期位置はアメリカなので、画像をダウンロードしたい地域に移動します。ここでは日本の関東地方の画像のダウンロードを行うことにします。

画面を直接ドラッグして、日本上空まで移動。

マウスのホイールを使うか、画面左上の+を直接クリックして地図をズームします。ここいらでどんな衛星画像がダウンロード可能なのかを、画面右に出ている「画像を読み込む」ボックスを使って検索します。
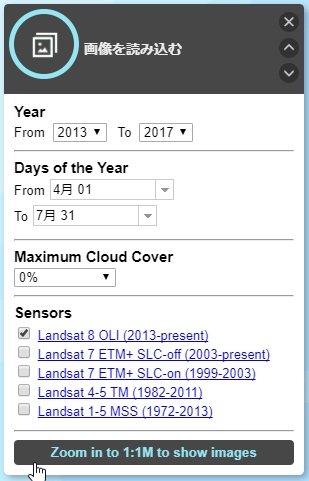
試しに2013年4月から2017年7月までの雲量0%のLandsat8画像を指定して「Zoom in to 1:1M to show images」をクリックします。
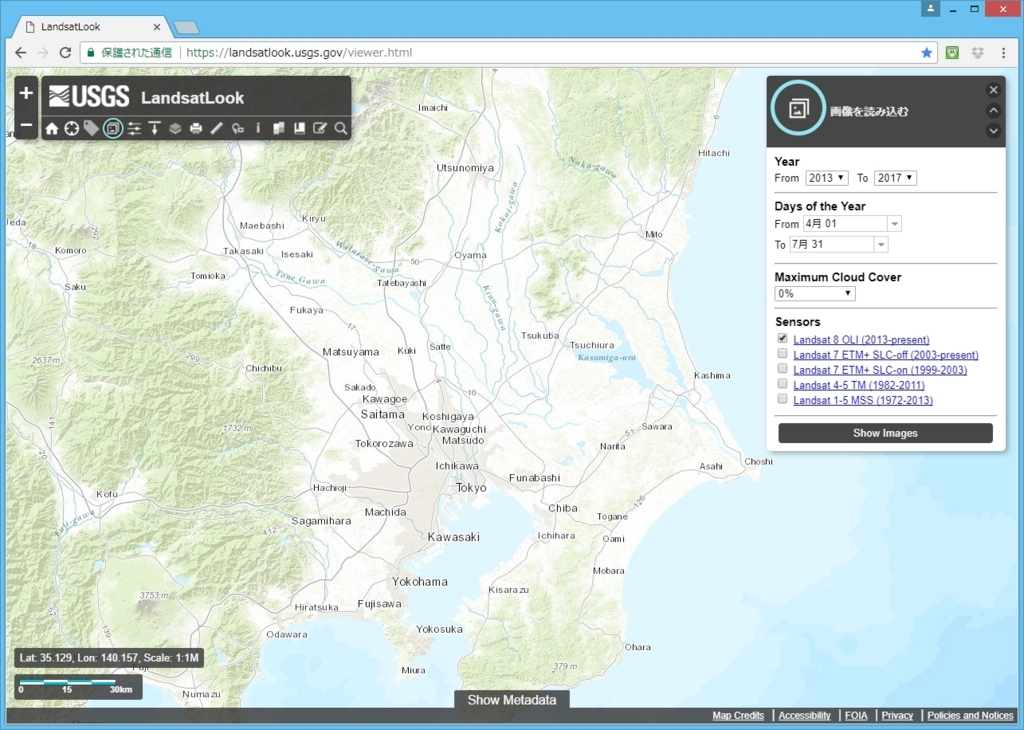
すると更に画面がズームされて、Zoom in to..だったところがShow imagesに変わるので、ここをクリックします。

するとこんな画像が表示されました。雲量0%の条件が厳しすぎて、該当する画像が見つからなかったのでしょう。そこで「画像を変更します」のボックス右上にある「前へ」のアイコンをクリックすると、検索条件を変更する画面に戻れますので、雲量を10% or lessに変更して再度show imagesをクリックしてみて下さい。

左上のボックスには検索条件に対して61枚の画像が利用可能で、うち11枚が画面上に表示されていることが示されています。
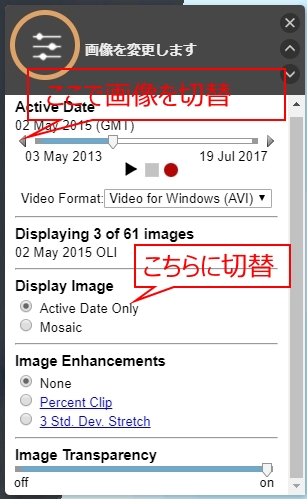
このままだと目的の画像(1枚)のみをダウンロードできないので、Display ImageをActive Date Onlyに切替えて、Active Dateの < > のスライダアイコンを使って画像を1枚1枚確認していって下さい。
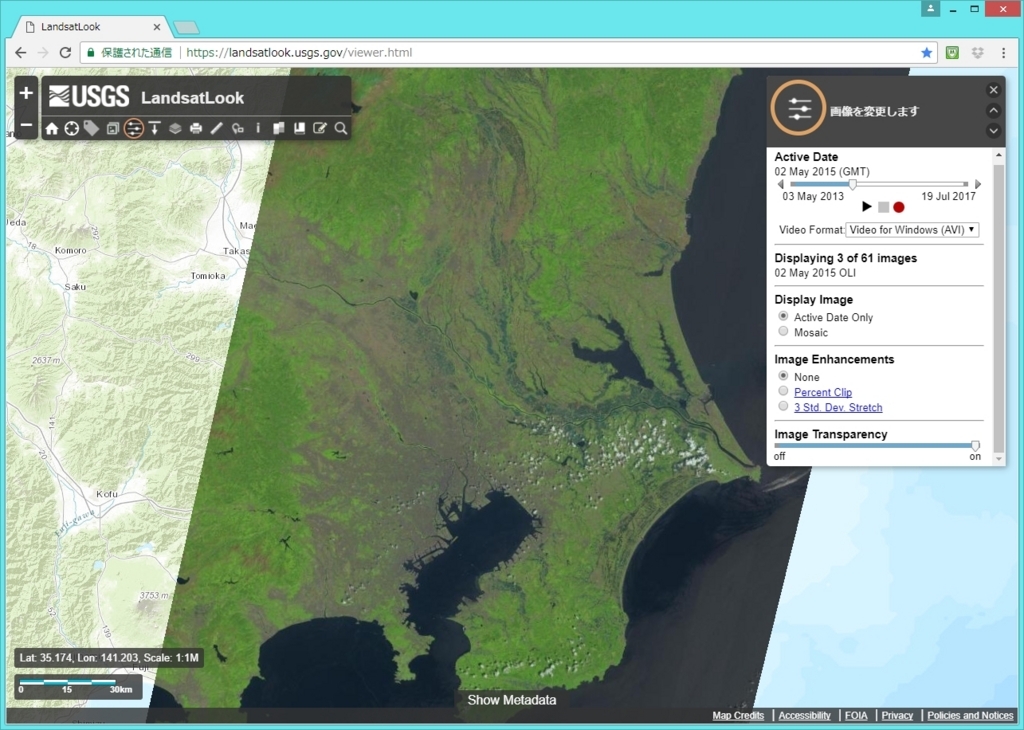
このような感じで、画像が1枚づつ画面に表示されるようになるので、画像の状態を細かくチェックしてダウンロードしたいかどうかを決めてください。

ダウンロードしたい画像が見つかったら、やはり「画像を変更します」のボックスの右上にある「次へ」(先ほどの「前へ」の下)をクリックして、「画像をエクスポート」しますのボックスに切り替え、FormatをGeoTIFF、Spatial ReferenceをGeographic(WGS84)に変更します。ただし表示領域のズームが十分でない(Image Informationの下に赤字でPlease zoom..の表記がある)場合はExportのアイコンが非アクティブでクリックできないようになっているので、画面上でマウスホイールか + アイコンを使ってズームを行って下さい。
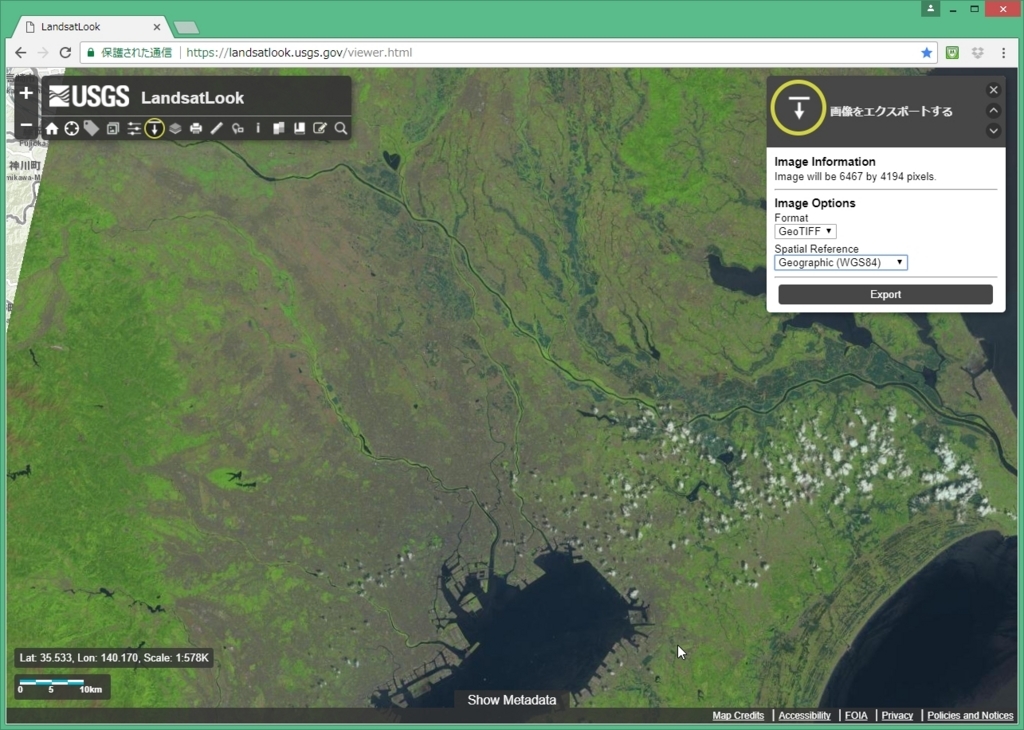
ズームレベルが適切な水準になると、Exportのアイコンがアクティブになるのでクリックをして下さい。

先ほどとは異なり、Image Informationに具体的な情報が表示され、ExportのアイコンがDownload Imageのリンクに変化します。このリンクから画像がダウンロードできます。
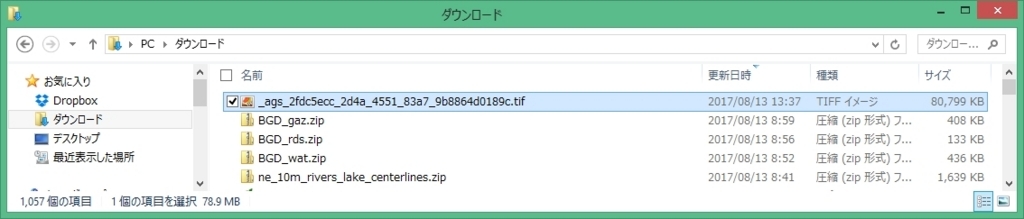
ダウンロードされた画像をダウンロードフォルダから適当なフォルダに移動して、QGIS上で読み込めば作業完了です。

ダウンロードした画像をGIS上で表示したところ
これでLandsat画像のダウンロードは一応完了ですが、入手したLandsat画像を使って土地被覆分類等の高度な分析をしたい場合には、次のエントリーの内容を参考にして下さい。