データの入手② -様々な衛星画像と入手先(Landsat)続き-
上記のエントリーの続きです。
2.2.Landsat画像の入手(中級者以上)
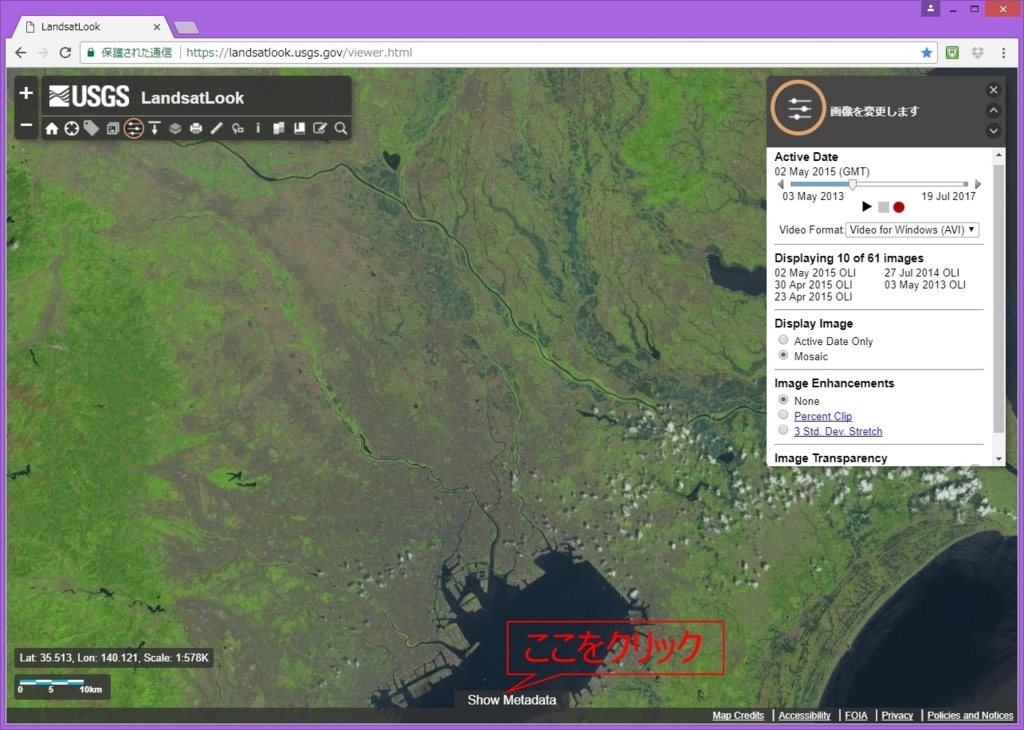
実は先ほどダウンロードした画像は、オリジナルのLandsatの画像ではありません。GISの操作に慣れていない初心者でも扱えるように、USGSのサイト側であらかじめカラー合成された画像*です。オリジナルの画像を入手したい場合は、画面下のShow Metadataの文字をクリックしてみて下さい。
* Full productのバンド4, 3, 2がそれぞれ赤, 緑, 青のチャンネルに割り当てられた(Landsat8の場合)画像で、配色が肉眼で見た色(Natural color)と同じになっています。Full productをダウンロードした場合には、センサで収集されている全てのバンド(1-11)の数だけの白黒画像データが入手できます。
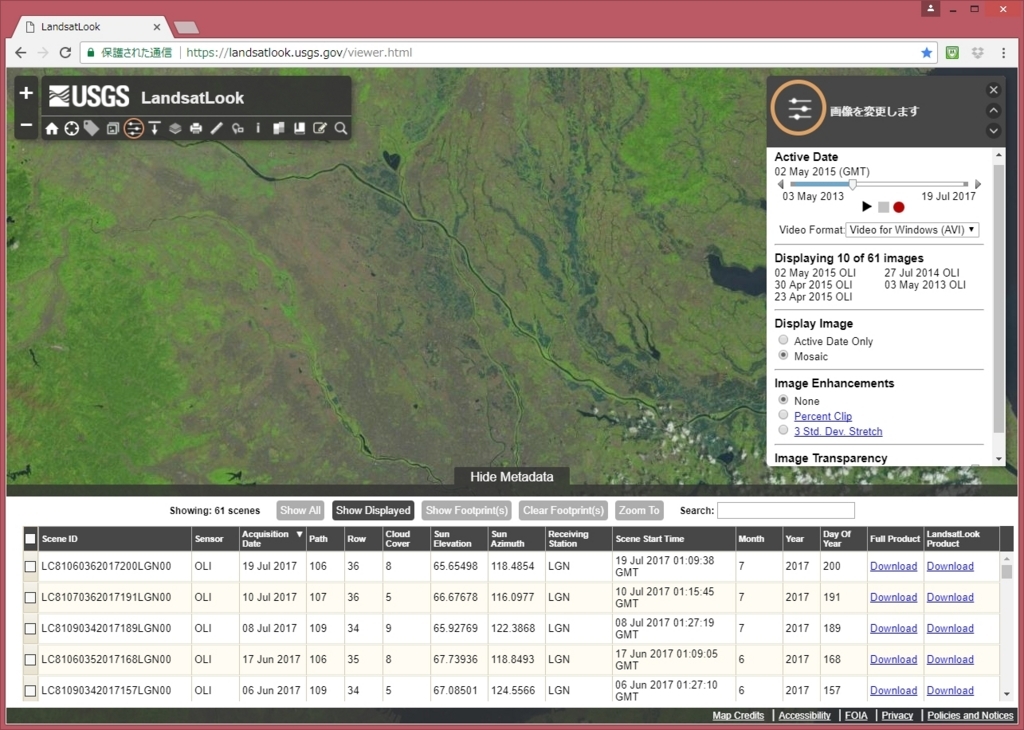
すると上記のような表が出てきます。表の右端を見ると、Full productとLandsatLook Productという2つの列があるのが見えます。先ほどダウンロードした画像は実はLandsatLook Productに相当するものです。地図の背景画像程度の使用目的であればこちらで十分ですが、本格的な画像分類等に使うためのLandsat画像が欲しい場合はFull productのほうを入手しなければいけません。
 初心者編の時同様「画像を変更します」ボックス上側のActive Dataの < > スライダアイコンを使って欲しい画像を探します。目的の画像が見つかったらFull productのDownloadリンクをクリックします。
初心者編の時同様「画像を変更します」ボックス上側のActive Dataの < > スライダアイコンを使って欲しい画像を探します。目的の画像が見つかったらFull productのDownloadリンクをクリックします。
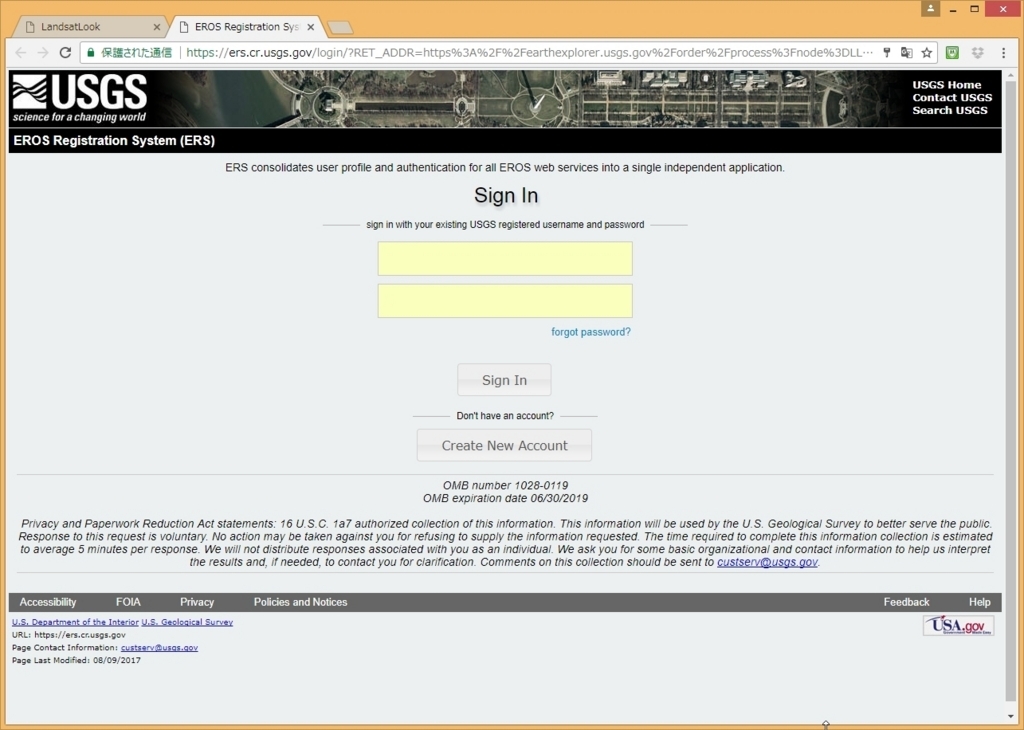
すると上記のようなSign In画面に飛びます。USGSアカウントがないとLandsat画像のFull productはダウンロードできない仕様になっているためのです。別に課金される訳ではないので、安心してCreate New Accountから新規アカウントを作成して下さい。
次回からは作成したIDとパスワードを入力してSign Inを選択すればOKです。ブラウザの設定によっては設定が記憶されているのでそのままSign Inできます。

ID&Passの作成は簡単で、Sign Inから飛ばされるこの画面で設定を決定していくだけです。
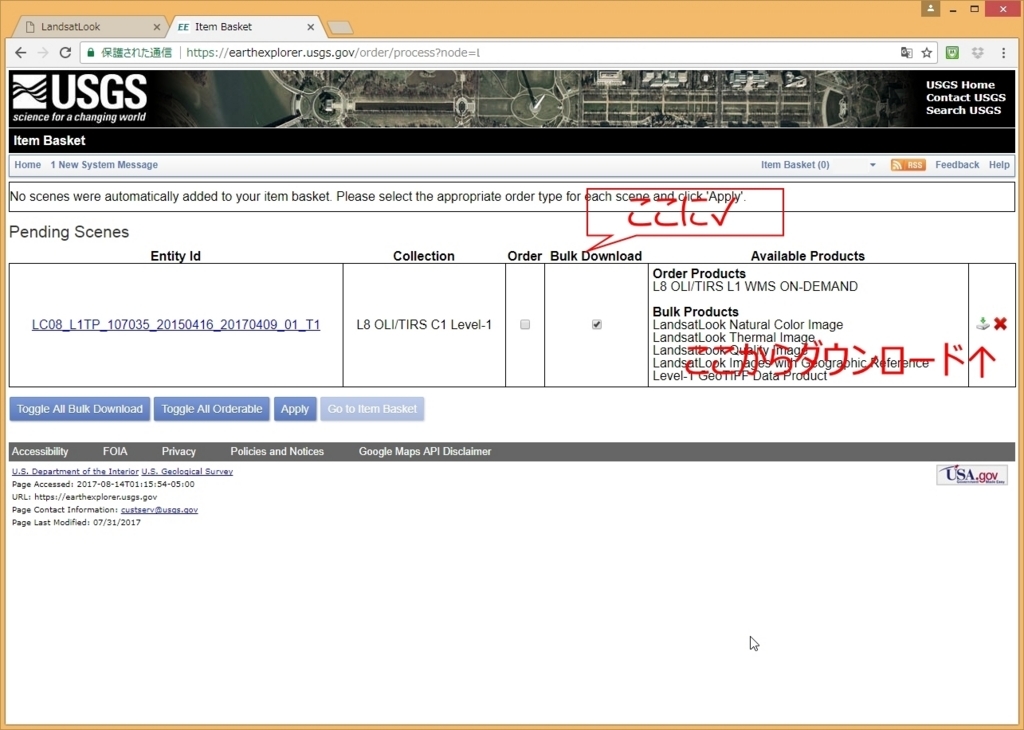
ID&Passの作成が終わったら改めてSign Inを実行するとこの画面に飛ばされます。ここでBulk Downloadに✓を入れて右端のダウンロードアイコンをクリックすると、データダウンロードの最終画面に進みます。
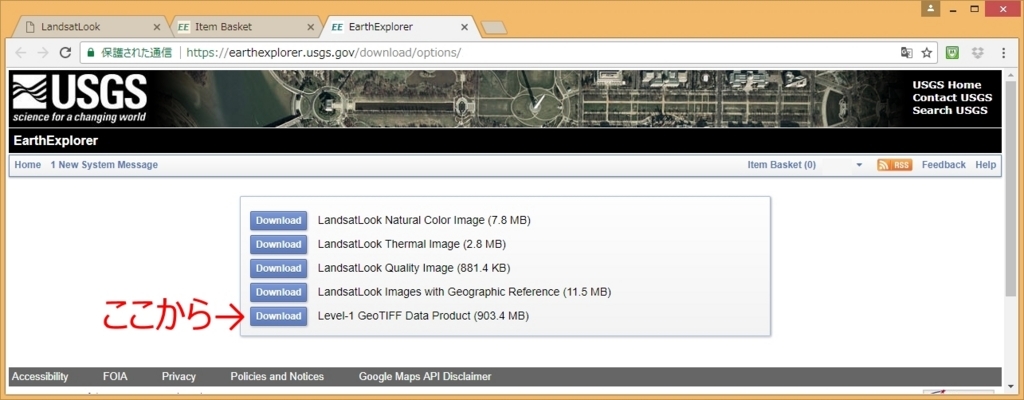
一番下にあるLevel-1 GeoTIFF Data Productのアイコンをクリックすればダウンロード完了です。データサイズが非常に大きい(だいたい900MB前後)のでネット接続環境には注意して下さい。
ダウンロード後ファイルをQGIS上に出力する方法については別のエントリーで詳しく説明したいと思います。